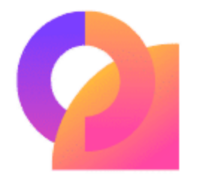Inhaltsverzeichnis
WordPress FAQs
1. Was ist WordPress und wofür wird es verwendet?
WordPress ist ein Open-Source Content Management System (CMS), das verwendet wird, um Websites und Blogs zu erstellen und zu verwalten. Es ist eine äußerst flexible Plattform, die von Millionen von Menschen weltweit genutzt wird, um ihre Online-Präsenz aufzubauen.
2. Wie kann ich WordPress installieren?
Die Installation von WordPress ist ziemlich einfach. Besuchen Sie einfach die offizielle Website von WordPress (wordpress.org) und laden Sie die neueste Version herunter. Folgen Sie dann den Anweisungen auf der Website, um das CMS auf Ihrem Webserver zu installieren.
3. Benötige ich technische Kenntnisse, um WordPress zu nutzen?
Nein, WordPress ist äußerst benutzerfreundlich und erfordert keine speziellen technischen Kenntnisse oder Programmierkenntnisse. Die Benutzeroberfläche ist intuitiv und ermöglicht es Ihnen, Ihre Website ohne Schwierigkeiten zu erstellen und zu verwalten.
4. Welche Art von Websites kann ich mit WordPress erstellen?
Mit WordPress können Sie praktisch jede Art von Website erstellen, angefangen von einfachen Blogs bis hin zu umfangreichen E-Commerce-Websites. Es bietet zahlreiche Themes, Plugins und Erweiterungen, die es Ihnen ermöglichen, Ihre Website nach Ihren Vorstellungen anzupassen und zu erweitern.
5. Kann ich meine WordPress-Website anpassen?
Absolut! WordPress bietet eine Vielzahl von Themes, mit denen Sie das Design Ihrer Website anpassen können. Darüber hinaus können Sie mit Plugins zusätzliche Funktionen hinzufügen und die Leistung Ihrer Website verbessern.
6. Ist WordPress sicher?
WordPress ist ein sehr sicheres CMS, aber wie bei jeder beliebten Website-Plattform gibt es Sicherheitsrisiken. Um Ihre WordPress-Website sicher zu halten, stellen Sie sicher, dass Sie regelmäßig Updates durchführen, sichere Passwörter verwenden und Sicherheitsplugins installieren.
7. Gibt es Kosten für die Nutzung von WordPress?
Die Nutzung von WordPress an sich ist kostenlos, da es eine Open-Source-Software ist. Allerdings können zusätzliche Kosten für Premium-Themes, Plugins oder Hosting anfallen. Sie können jedoch auch viele kostenlose Themes und Plugins verwenden, um Ihre Kosten niedrig zu halten.
8. Wie kann ich meinen WordPress-Blog monetarisieren?
Es gibt verschiedene Möglichkeiten, Ihren WordPress-Blog zu monetarisieren. Beispiele sind das Anzeigen von Werbebannern oder das Einbinden von Affiliate-Links in Ihre Inhalte. Sie können auch Produkte oder Dienstleistungen über Ihren Blog verkaufen oder kostenpflichtige Mitgliedschaften anbieten.
9. Wo finde ich Support und Hilfe für WordPress?
WordPress hat eine sehr aktive Benutzer-Community, und es gibt viele Ressourcen für Support und Hilfe. Sie können das offizielle WordPress-Forum besuchen, Tutorials auf YouTube ansehen oder sich an einschlägigen Blogs und Websites für Hilfe und Anleitungen orientieren.
10. Kann ich meine bestehende Website zu WordPress migrieren?
Ja, es ist möglich, Ihre bestehende Website zu WordPress zu migrieren. Dies erfordert jedoch einige technische Kenntnisse und möglicherweise die Hilfe eines Experten. Es ist ratsam, eine Sicherungskopie der bestehenden Website zu erstellen und alle notwendigen Schritte gründlich zu planen.
1. Grundlegendes Verständnis der CSS-Integration in WordPress
CSS-Integration in WordPress kann für viele anfangs eine Herausforderung sein. Als jemand, der selbst damit zu kämpfen hatte, möchte ich meine Erfahrungen teilen, um anderen dabei zu helfen, ein grundlegendes Verständnis dafür zu entwickeln.
Ein wichtiger Punkt ist, dass WordPress standardmäßig über ein integriertes Theme-System verfügt. Das bedeutet, dass Themes bereits CSS-Dateien enthalten, die das visuelle Erscheinungsbild Ihrer Website steuern. Wenn Sie Änderungen am CSS vornehmen möchten, ist es am besten, dies über ein Child-Theme zu tun, um sicherzustellen, dass Ihre Änderungen bei zukünftigen Theme-Updates erhalten bleiben.
Um ein Child-Theme zu erstellen, erstellen Sie einfach einen neuen Ordner in Ihrem WordPress-Verzeichnis und erstellen Sie eine neue style.css-Datei. In dieser Datei können Sie dann Ihr eigenes CSS schreiben, um das Aussehen Ihres Themes zu ändern. Denken Sie daran, dass das CSS-Schreiben etwas Übung erfordert, aber es gibt viele Ressourcen online, die Ihnen dabei helfen können.
Eine andere Methode, um CSS in WordPress zu integrieren, ist die Verwendung von Plugins. Es gibt verschiedene Plugins, die es Ihnen ermöglichen, Ihr eigenes CSS hinzuzufügen, ohne ein Child-Theme zu erstellen. Diese Plugins bieten in der Regel eine Benutzeroberfläche, über die Sie Ihr CSS bearbeiten können, ohne den Code direkt zu schreiben.
Die Verwendung von Shortcodes ist eine weitere Möglichkeit, CSS in WordPress zu integrieren. Shortcodes ermöglichen es Ihnen, spezifische CSS-Regeln direkt in den Inhalt Ihrer Seiten oder Beiträge einzufügen. Dies kann besonders nützlich sein, wenn Sie bestimmte Elemente auf Ihrer Website hervorheben oder anpassen möchten.
Wenn Sie tiefer in die CSS-Integration in WordPress eintauchen möchten, ist es hilfreich, ein grundlegendes Verständnis der HTML-Struktur Ihrer Website zu haben. CSS wird verwendet, um das HTML-Layout und das Styling zu steuern. Wenn Sie verstehen, wie die verschiedenen HTML-Elemente miteinander interagieren, können Sie besser bestimmen, welches CSS angewendet werden sollte.
Eine weitere hilfreiche Technik ist das Hinzufügen von Klassen und IDs zu Ihren HTML-Elementen. Dadurch können Sie spezifische Elemente gezielt stylen, indem Sie ihre Klassen oder IDs in Ihrem CSS ansprechen. Dies ermöglicht es Ihnen, fein abgestimmte Anpassungen vorzunehmen und sicherzustellen, dass nur bestimmte Elemente betroffen sind.
Schließlich sollten Sie regelmäßig Backups Ihrer Website erstellen, besonders wenn Sie Änderungen am CSS vornehmen. Es ist immer ratsam, eine Sicherheitskopie Ihrer Website zu haben, falls etwas schief geht oder Sie unerwünschte Änderungen vornehmen.
Insgesamt ist die CSS-Integration in WordPress kein Hexenwerk, erfordert aber etwas Übung und Geduld. Mit den richtigen Ressourcen und etwas Experimentierfreude können Sie Ihr WordPress-Theme jedoch perfekt an Ihre Bedürfnisse anpassen.
Erhalten Sie einen Einblick in die Grundlagen der CSS-Integration in WordPress und erfahren Sie, wie Sie Ihr eigenes Design personalisieren können
Wenn Sie gerade erst in die Welt von WordPress und CSS-Integration eintauchen, können die Grundlagen manchmal etwas überwältigend sein. Aber lassen Sie sich davon nicht abschrecken! Mit ein wenig Übung und Verständnis können Sie Ihr WordPress-Design personalisieren und an Ihre eigenen Bedürfnisse anpassen.
Die CSS-Integration in WordPress ermöglicht es Ihnen, das Aussehen und das Layout Ihrer Website anzupassen. Mit Hilfe von CSS können Sie Farben, Schriftarten, Hintergrundbilder und vieles mehr ändern. Sie können die Elemente Ihrer Webseite genau so gestalten, wie Sie es sich vorstellen, ohne auf vorgefertigte Designs angewiesen zu sein.
Das Erste, was Sie beim Einstieg in die CSS-Integration in WordPress tun sollten, ist das Erstellen einer benutzerdefinierten CSS-Datei. Hier können Sie Ihre eigenen Stilregeln festlegen, um das Erscheinungsbild Ihrer Website anzupassen. Fügen Sie einfach den folgenden Code in Ihre WordPress-Website ein, um die benutzerdefinierte CSS-Datei zu erstellen:
„`html
„`
Sobald Sie Ihre benutzerdefinierte CSS-Datei erstellt haben, können Sie mit der Anpassung Ihres Designs beginnen. Eine der einfachsten Möglichkeiten, dies zu tun, besteht darin, die Farben Ihrer Website zu ändern. Verwenden Sie die CSS-Eigenschaft „color“, um den Textfarben und „background-color“, um die Hintergrundfarben festzulegen. Zum Beispiel:
„`html
„`
Sie können auch die Schriftarten Ihrer Website ändern, indem Sie die CSS-Eigenschaft „font-family“ verwenden. Es gibt eine Vielzahl von Schriftarten, die Sie verwenden können, entweder von Google Fonts oder von anderen Schriftarten-Bibliotheken. Fügen Sie einfach den folgenden Code in Ihre benutzerdefinierte CSS-Datei ein und ändern Sie den Schriftarten-Namen:
„`html
„`
Ein weiterer wichtiger Aspekt der CSS-Integration in WordPress ist die Anpassung des Layouts Ihrer Website. Hier können Sie CSS-Selektoren verwenden, um bestimmte Elemente Ihrer Seite anzusprechen und das Aussehen zu ändern. Zum Beispiel können Sie die Breite und Höhe Ihrer Bilder anpassen, indem Sie die CSS-Eigenschaften „width“ und „height“ verwenden:
„`html
„`
Wenn Sie mehrere Elemente gleichzeitig anpassen möchten, können Sie CSS-Klassen verwenden. Definieren Sie zunächst die Klasse in Ihrer HTML-Datei und fügen Sie dann die entsprechenden Stilregeln in Ihre benutzerdefinierte CSS-Datei ein. Zum Beispiel:
„`html
Dieser Text wird in blauer Farbe und fett angezeigt.
„`
Mit der CSS-Integration in WordPress stehen Ihnen unendlich viele Möglichkeiten zur Verfügung, Ihr eigenes Design zu personalisieren und Ihrer Website eine individuelle Note zu verleihen. Experimentieren Sie mit verschiedenen Stilregeln und probieren Sie verschiedene Farben, Schriftarten und Layouts aus, um das gewünschte Aussehen zu erzielen.
Denken Sie daran, dass es einige Zeit und Übung benötigen kann, um sich mit den Grundlagen der CSS-Integration in WordPress vertraut zu machen. Aber mit Durchhaltevermögen und einer großen Portion Neugier werden Sie bald in der Lage sein, beeindruckende Designs für Ihre Website zu erstellen. Viel Spaß und viel Erfolg bei der Personalisierung Ihrer WordPress-Website!
2. Vorbereitung Ihres Themes für die CSS-Anpassung
Nachdem Sie Ihr Theme ausgewählt haben, ist es wichtig, es für die Anpassung mit CSS vorzubereiten. Dieser Schritt ermöglicht es Ihnen, das Aussehen und Layout Ihres Themes nach Ihren Wünschen anzupassen. Hier sind einige hilfreiche Schritte, um Ihr Theme für die CSS-Anpassung vorzubereiten:
1. Theme-Dateien sichern: Machen Sie zuerst eine Sicherungskopie aller relevanten Theme-Dateien. Dadurch haben Sie eine Versionskontrolle, falls etwas schief geht oder Sie Änderungen rückgängig machen müssen. Sichern Sie die Originaldateien, bevor Sie mit der Anpassung beginnen.
2. CSS-Datei finden und öffnen: Suchen Sie im Verzeichnis Ihres Themes nach der CSS-Datei. Normalerweise heißt sie „style.css“ oder ähnlich. Sie enthält die Styling-Anweisungen für Ihr Theme. Öffnen Sie diese Datei in einem Texteditor oder bevorzugten Code-Editor.
3. CSS-Struktur verstehen: Schauen Sie sich den Aufbau der CSS-Datei an, um sich mit der Struktur und den vorhandenen Stilregeln vertraut zu machen. Dies hilft Ihnen später, die richtigen Stellen für Anpassungen zu finden. Beachten Sie die Kommentare und Organisationsstruktur, um das Verständnis zu erleichtern.
4. Elemente identifizieren: Überprüfen Sie die HTML-Struktur Ihres Themes, um die verschiedenen Elemente zu identifizieren, die Sie anpassen möchten. Überlegen Sie, welche Aspekte des Designs Sie ändern möchten, wie z. B. Schriftarten, Farben, Hintergrundbilder usw. Notieren Sie sich diese Elemente für die spätere Referenz.
5. Mit Firebug oder Entwicklertools arbeiten: Verwenden Sie eine Entwicklertools-Erweiterung wie Firebug (für Firefox) oder die integrierten Entwicklertools in Ihrem Browser. Diese Werkzeuge ermöglichen es Ihnen, in Echtzeit Änderungen an den CSS-Stilen vorzunehmen und das Aussehen der Webseite in einem Vorschaufenster zu überprüfen, ohne die Originaldateien zu ändern.
6. Klassen und IDs nutzen: Überprüfen Sie die CSS-Klassen und IDs, die für die verschiedenen Elemente verwendet werden, die Sie anpassen möchten. Diese dienen als Selektoren in der CSS-Datei. Für spezifischere Anpassungen können Sie eine ID oder Klasse hinzufügen, um das Element eindeutig zu identifizieren.
7. Neue Stilregeln hinzufügen: Fügen Sie neue Stilregeln für die gewünschten Anpassungen hinzu. Beginnen Sie zunächst mit kleinen Änderungen und überprüfen Sie den Effekt auf die Webseite. Verwenden Sie die HTML-Struktur und die Klassen/IDs als Selektoren, um sicherzustellen, dass sich die Änderungen nur auf die gewünschten Elemente auswirken.
8. Testen und anpassen: Schauen Sie sich das Ergebnis Ihrer Anpassungen in verschiedenen Browsern an und stellen Sie sicher, dass alles wie geplant funktioniert. Testen Sie die Webseite auch auf verschiedenen Geräten, um sicherzustellen, dass das Design responsive und benutzerfreundlich ist.
9. Fehler beheben: Wenn Sie auf Probleme stoßen oder Fehler in Ihrem CSS-Code finden, gehen Sie schrittweise vor, um den Fehler zu identifizieren und zu beheben. Überprüfen Sie Syntaxfehler, Klammern und Semikolons, die möglicherweise vergessen wurden.
10. Dokumentieren Sie Ihre Anpassungen: Es ist wichtig, Ihre Änderungen zu dokumentieren, damit Sie später leichter darauf zugreifen oder sie anderen Personen präsentieren können. Fügen Sie Kommentare hinzu, um zu erklären, was Sie geändert haben, und notieren Sie wichtige Informationen wie Farbcodes oder Schriftarten. Dadurch können Sie später leichter weitere Anpassungen vornehmen oder Ihre Arbeit mit anderen teilen.
Mit diesen Schritten können Sie Ihr Theme effektiv für die CSS-Anpassung vorbereiten und Ihr Design nach Ihren Bedürfnissen individualisieren. Viel Spaß beim Experimentieren und Gestalten Ihrer Webseite!
wordpress-theme-vorbereiten-um-benutzerdefinierte-css-anpassungen-vorzunehmen-ohne-dabei-bestehenden-code-zu-ueberschreiben“>Erfahren Sie, wie Sie Ihr WordPress-Theme vorbereiten, um benutzerdefinierte CSS-Anpassungen vorzunehmen, ohne dabei bestehenden Code zu überschreiben
Da ich erst kürzlich mein WordPress-Theme anpassen wollte, um benutzerdefinierte CSS-Anpassungen vorzunehmen, wollte ich meine Erfahrungen gerne mit Ihnen teilen. Es kann nämlich ziemlich frustrierend sein, wenn man versucht, Anpassungen vorzunehmen, aber dabei den bestehenden Code überschreibt und das Design durcheinander bringt. Mit ein paar einfachen Schritten können Sie jedoch sicherstellen, dass Ihr Theme perfekt für Ihre individuellen Bedürfnisse angepasst werden kann, ohne bestehenden Code zu überschreiben.
Zuerst sollten Sie sicherstellen, dass Sie über ein Child-Theme verfügen. Ein Child-Theme ist eine eigene Version des Haupt-Themes, in dem Sie Ihre Anpassungen vornehmen können, ohne den bestehenden Code des Haupt-Themes zu verändern. Dadurch bleiben Ihre Änderungen dauerhaft erhalten, auch wenn das Haupt-Theme aktualisiert wird. Erstellen Sie einfach ein neues Verzeichnis in Ihrem WordPress-Verzeichnis mit dem Namen Ihres Child-Themes und erstellen Sie eine style.css-Datei darin.
Sobald Ihr Child-Theme erstellt ist, können Sie mit der Anpassung beginnen. Öffnen Sie dazu die style.css-Datei Ihres Child-Themes und fügen Sie Ihre benutzerdefinierten CSS-Anpassungen hinzu. Es ist wichtig, dass Sie die richtige Syntax verwenden und den Code in einer separaten Codezeile einrücken, um die Lesbarkeit zu verbessern. Falls Sie nicht sicher sind, wie der CSS-Code aussehen sollte, können Sie auch vorgefertigte CSS-Code-Snippets aus dem Internet verwenden und sie in die style.css-Datei einfügen.
Eine weitere Möglichkeit, Ihr Theme vorzubereiten, ist die Verwendung von Customizer-Optionen. Viele WordPress-Themes bieten integrierte Customizer an, mit denen Sie visuelle Änderungen an Ihrem Theme vornehmen können, ohne den Code zu berühren. Sie können beispielsweise die Schriftarten, Farben, Hintergrundbilder und Layoutoptionen Ihres Themes anpassen. Überprüfen Sie einfach die Dokumentation Ihres Themes, um herauszufinden, welche Customizer-Optionen verfügbar sind und wie Sie darauf zugreifen können.
Wenn Sie spezifische Anpassungen an bestimmten Bereichen Ihres Themes vornehmen möchten, können Sie auch benutzerdefinierte Templates erstellen. Ein benutzerdefiniertes Template ermöglicht es Ihnen, den Code für eine bestimmte Seite oder einen bestimmten Beitrag anzupassen, ohne den Rest des Themes zu beeinflussen. Beispielsweise könnte es sinnvoll sein, ein benutzerdefiniertes Template für die Startseite oder für eine bestimmte Kategorie von Beiträgen zu erstellen. Um ein benutzerdefiniertes Template zu erstellen, müssen Sie eine neue PHP-Datei erstellen und den erforderlichen Code darin platzieren.
Es ist auch wichtig, regelmäßige Sicherungen von Ihrem Theme zu erstellen, bevor Sie Änderungen vornehmen. Dadurch haben Sie immer eine Sicherungskopie, falls etwas schief geht. Sie können entweder ein Plugin nutzen, um Backups automatisch zu erstellen, oder Sie können auch manuell eine Kopie des Theme-Ordners erstellen und lokal speichern.
Ein weiterer Tipp ist es, immer Ihre Änderungen zu testen, bevor Sie sie veröffentlichen. Installieren Sie WordPress auf Ihrer lokalen Entwicklungsumgebung oder nutzen Sie ein Staging-System, um Ihre Änderungen in einer sicheren Umgebung zu testen. Überprüfen Sie, ob Ihre Anpassungen wie beabsichtigt angezeigt werden und ob das Theme weiterhin ordnungsgemäß funktioniert. Falls etwas nicht wie erwartet funktioniert, können Sie so Ihre Änderungen überarbeiten, bevor sie live geschaltet werden.
Zu guter Letzt, scheuen Sie sich nicht, um Hilfe zu bitten, wenn Sie auf Probleme stoßen oder nicht weiterkommen. Es gibt eine große WordPress-Community, die gerne bereit ist, Ihnen bei Ihren Anpassungen zu helfen. Foren, Online-Communities und sogar professionelle Entwickler können eine wertvolle Quelle sein, um Ihr WordPress-Theme optimal anzupassen.
Mit diesen einfachen Schritten können Sie Ihr WordPress-Theme perfekt für Ihre individuellen Bedürfnisse anpassen, ohne dabei den bestehenden Code zu überschreiben. Es erfordert ein wenig Zeit und Geduld, aber am Ende werden Sie in der Lage sein, ein Theme zu haben, das genau Ihren Vorstellungen entspricht. Viel Spaß beim Erkunden der Möglichkeiten und Happy WordPress Customizing!
3. Der richtige Weg, um CSS in WordPress einzufügen
Für alle WordPress-Benutzer, die ihr Design anpassen möchten, ist das Einfügen von CSS-Code ein wichtiger Schritt. Dieser Beitrag wird Ihnen zeigen, wie man dies auf dem richtigen Weg macht, damit Ihr WordPress-Thema genau so aussieht, wie Sie es sich wünschen.
Der erste Schritt besteht darin, sich in Ihrem WordPress-Dashboard einzuloggen und zum „Design“-Bereich zu navigieren. Klicken Sie dort auf „Anpassen“, um das Thema-Individualisierungsfenster zu öffnen. Hier haben Sie Zugriff auf verschiedene Anpassungsoptionen für Ihr Theme.
Um CSS einzufügen, suchen Sie nach dem Menüpunkt „Zusätzliches CSS“ im Anpassungsfenster. Es kann unter verschiedenen Untermenüs verborgen sein, je nachdem, welches Theme Sie verwenden. Sobald Sie es gefunden haben, klicken Sie darauf, um den CSS-Editor zu öffnen.
In diesem Editor können Sie Ihren individuellen CSS-Code eingeben, um verschiedene Eigenschaften und Stile für Ihr Theme anzupassen. Sie können beispielsweise die Farbe des Hintergrunds ändern, Schriftarten anpassen oder spezifische Elemente neu positionieren.
Es ist wichtig zu beachten, dass Sie beim Einfügen von CSS-Code vorsichtig sein sollten. Eine falsche Syntax oder ein falsch platzierter Code kann dazu führen, dass Ihr Theme nicht mehr richtig funktioniert. Daher empfehle ich Ihnen, vor dem Einfügen des Codes eine Sicherungskopie Ihres Themes zu erstellen.
Um Ihren Code zu testen, empfehle ich Ihnen, zunächst klein anzufangen. Fügen Sie nur eine kleine Änderung hinzu, z. B. die Farbe eines bestimmten Textes zu ändern. Speichern Sie dann Ihre Änderungen und überprüfen Sie, ob sie wie erwartet angezeigt werden. Wenn alles korrekt angezeigt wird, können Sie nach und nach weitere Anpassungen vornehmen.
Ein weiterer Tipp ist die Verwendung von Kommentaren in Ihrem CSS-Code. Sie können Kommentare verwenden, um Ihren Code zu organisieren und zu erläutern. Dies erleichtert nicht nur das Verständnis Ihres Codes für andere Entwickler, sondern auch für Sie selbst, wenn Sie zu einem späteren Zeitpunkt darauf zurückgreifen müssen.
Wenn Sie Probleme haben, den passenden CSS-Code für Ihre gewünschte Änderung zu finden, gibt es viele Ressourcen online, die Ihnen helfen können. Es gibt zahlreiche Websites und Foren, in denen Sie Beispielcodes und Anleitungen finden können. Sie können auch die Entwickler-Dokumentation des verwendeten Themes oder Plugins konsultieren, um spezifische Anweisungen zu erhalten.
Wie Sie sehen, ist es gar nicht so schwer, CSS in WordPress einzufügen. Mit ein wenig Übung werden Sie in der Lage sein, Ihr Theme genau nach Ihren Vorstellungen anzupassen. Also experimentieren Sie ein wenig, haben Sie Spaß dabei und kreieren Sie ein einzigartiges Design für Ihre WordPress-Website!
Entdecken Sie die verschiedenen Möglichkeiten, wie Sie CSS in WordPress einfügen können, einschließlich der Verwendung des Customizer, von Plugins oder direkt in Ihrer Theme-Datei
Bei der Verwendung von CSS in WordPress stehen Ihnen verschiedene Möglichkeiten zur Verfügung, um Ihrem Theme den gewünschten visuellen Stil zu verleihen. Sie können dies entweder über den Customizer, mit Hilfe von Plugins oder durch direkte Bearbeitung der Theme-Datei erreichen. Jede Methode hat ihre Vor- und Nachteile, und ich möchte Ihnen gerne meine Erfahrungen mitteilen, um Ihnen bei der Auswahl der für Sie passenden Option zu helfen.
Der WordPress Customizer ist eine praktische Funktion, mit der Sie das Aussehen Ihres Themes in Echtzeit anpassen können. Dies ist ideal, wenn Sie schnell Änderungen an den Farben, Schriftarten oder Hintergrundbildern vornehmen möchten. Öffnen Sie einfach den Customizer, navigieren Sie zu den CSS-Anpassungen und geben Sie dort Ihren gewünschten Code ein. Dies erfordert kein technisches Know-how und ermöglicht es Ihnen, Änderungen vorzunehmen und sofort das Ergebnis zu sehen.
Eine weitere Option besteht darin, ein Plugin zu verwenden, das Ihnen erweiterte CSS-Anpassungen ermöglicht. Es gibt eine Vielzahl von Plugins zur Auswahl, die Ihnen dabei helfen können, Ihr Theme individuell anzupassen. Einige Plugins bieten Ihnen sogar vorgefertigte CSS-Stile oder Theme-Designs, die Sie mit einem Klick hinzufügen können. Dies ist besonders praktisch, wenn Sie ein bestimmtes Design suchen und nicht viel Zeit mit der manuellen Codierung verbringen möchten.
Wenn Sie jedoch technisch versiert sind und genaue Kontrolle über Ihr Theme wünschen, empfehle ich Ihnen die direkte Bearbeitung der Theme-Datei. Durch das Bearbeiten der CSS-Datei Ihres Themes können Sie Anpassungen vornehmen, die spezifisch für Ihr Theme und Ihre Anforderungen sind. Denken Sie jedoch daran, dass das direkte Bearbeiten der Theme-Dateien auch einige Risiken mit sich bringen kann, da ein falscher Code Ihre Website beschädigen kann. Stellen Sie sicher, dass Sie eine Sicherungskopie Ihrer Dateien haben und über fundierte Kenntnisse in der CSS-Codierung verfügen, bevor Sie Änderungen vornehmen.
Eine gute Möglichkeit, CSS in WordPress einzufügen, besteht darin, eine Kind-Theme-Datei zu erstellen. Ein Kind-Theme ist eine Sicherheitskopie Ihres Haupt-Themes, in der Sie Änderungen vornehmen können, ohne das ursprüngliche Theme zu beeinträchtigen. Durch das Erstellen einer Kind-Theme-Datei haben Sie die Freiheit, alle erforderlichen CSS-Anpassungen vorzunehmen, ohne sich um mögliche Konflikte oder Verluste kümmern zu müssen.
Wenn Sie nicht über ausreichende Kenntnisse in CSS-Codierung verfügen, empfehle ich Ihnen, einen lokalen Testlauf durchzuführen, bevor Sie Änderungen auf Ihrer Live-Website vornehmen. Auf diese Weise können Sie sicherstellen, dass alle Änderungen funktionieren und das gewünschte Ergebnis erzielen, ohne dass Ihre Besucher betroffen sind.
Zusammenfassend lässt sich sagen, dass es verschiedene Möglichkeiten gibt, CSS in WordPress einzufügen. Ob Sie nun den Customizer verwenden, ein Plugin nutzen oder direkt in Ihre Theme-Datei eingreifen, es hängt von Ihren individuellen Bedürfnissen und Ihrem technischen Können ab. Wählen Sie die Methode, mit der Sie sich am wohlsten fühlen, um Ihr WordPress-Theme so anzupassen, dass es Ihrem persönlichen Stil entspricht. Viel Spaß beim Experimentieren und Gestalten Ihrer Website!
4. Verwendung des WordPress Customizers zur CSS-Anpassung
Der WordPress Customizer ist ein äußerst praktisches Werkzeug, um die CSS-Anpassungen an meiner Website vorzunehmen. Es ermöglicht mir, das Aussehen und Verhalten meiner Seite genau nach meinen Wünschen anzupassen, ohne dass ich dabei zum Experten in Sachen Programmierung werden muss.
Eine der großartigen Funktionen des Customizers ist die Echtzeit-Vorschau. Sobald ich eine Änderung im CSS-Code vornehme, kann ich sofort sehen, wie sich diese auf meine Website auswirkt. Das macht das Experimentieren und Anpassen unglaublich einfach und effizient.
Der Customizer bietet eine benutzerfreundliche Oberfläche, die es mir ermöglicht, sowohl globalen CSS für meine gesamte Website als auch spezifische Anpassungen für bestimmte Seiten oder Abschnitte vorzunehmen. Dabei kann ich beispielsweise die Farben, Schriftarten, Hintergrundbilder und sogar den Layout der einzelnen Elemente anpassen.
Eine weitere nützliche Funktion ist die Möglichkeit, eigene CSS-Klassen und IDs zu erstellen. Das eröffnet mir komplett neue Möglichkeiten für die Individualisierung meiner Website. Ich kann beispielsweise bestimmte Abschnitte oder Widgets mit eigenen Stilen versehen oder spezifische Effekte hinzufügen, um die Aufmerksamkeit meiner Besucherinnen und Besucher auf bestimmte Inhalte zu lenken.
Mit dem Customizer kann ich auch responsive CSS anwenden, um sicherzustellen, dass meine Website auf verschiedenen Geräten und Bildschirmgrößen optimal dargestellt wird. Es bietet mir die Möglichkeit, unterschiedliche CSS-Stile für Desktop, Tablet und Mobiltelefone festzulegen und somit sicherzustellen, dass meine Website auf allen Geräten gut aussieht und benutzerfreundlich bleibt.
Ein weiterer großer Vorteil des WordPress Customizers ist die Möglichkeit, CSS-Änderungen zu speichern und zu veröffentlichen. Ich kann verschiedene Anpassungen ausprobieren, speichern und dann entscheiden, welche ich tatsächlich auf meiner Website verwenden möchte. Das macht es einfach, Änderungen vorzunehmen und dennoch die Kontrolle über mein Design zu behalten.
Abschließend kann ich sagen, dass der WordPress Customizer ein leistungsstarkes Werkzeug ist, um CSS-Anpassungen an meiner Website vorzunehmen. Er ist benutzerfreundlich, bietet eine Echtzeit-Vorschau und ermöglicht mir, meiner Website meinen persönlichen Touch zu geben, ohne dabei auf Programmierkenntnisse angewiesen zu sein.
Erfahren Sie Schritt für Schritt, wie Sie den Customizer in WordPress nutzen, um benutzerdefinierte CSS-Regeln hinzuzufügen und Ihr Design individuell anzupassen
In diesem Beitrag werde ich Ihnen Schritt für Schritt zeigen, wie Sie den Customizer in WordPress verwenden, um benutzerdefinierte CSS-Regeln hinzuzufügen und Ihr Design individuell anzupassen. Es ist eine großartige Möglichkeit, Ihrem Blog oder Ihrer Website Ihre persönliche Note zu verleihen und das Aussehen ganz nach Ihren Vorstellungen anzupassen.
1. Öffnen Sie zunächst den Customizer, indem Sie zum WordPress-Dashboard gehen und auf „Design“ und dann auf „Customizer“ klicken. Dies öffnet das Customizer-Fenster, das eine Vorschau Ihres Designs auf der rechten Seite und verschiedene Anpassungsoptionen auf der linken Seite anzeigt.
2. Klicken Sie auf „Zusätzliches CSS“ in der linken Seitenleiste. Hier können Sie benutzerdefinierten CSS-Code hinzufügen, um das Erscheinungsbild Ihrer Website zu ändern. Es ist eine gute Idee, vorher eine Sicherungskopie Ihrer aktuellen CSS-Datei zu erstellen, falls etwas schief geht.
3. Um eine benutzerdefinierte CSS-Regel hinzuzufügen, geben Sie einfach den Code in das Textfeld ein. Zum Beispiel, wenn Sie die Schriftgröße des Titels ändern möchten, könnten Sie den folgenden Code verwenden:
„`
h1 {
font-size: 30px;
}
„`
4. Wenn Sie mehrere CSS-Regeln hinzufügen möchten, trennen Sie diese einfach mit einem Zeilenumbruch. Zum Beispiel könnten Sie den Code für Schriftfarben verwenden:
„`
h1 {
font-size: 30px;
color: #000000;
}
h2 {
font-size: 24px;
color: #333333;
}
„`
5. Um Änderungen am Design sofort zu sehen, klicken Sie auf „Veröffentlichen“ oder „Änderungen veröffentlichen“. Dadurch werden Ihre benutzerdefinierten CSS-Regeln angewendet und Ihre Website wird in Echtzeit aktualisiert.
6. Eine weitere nützliche Funktion des Customizers ist die Vorschau. Während Sie Änderungen am CSS-Code vornehmen, können Sie die Vorschau verwenden, um das aktualisierte Design in Echtzeit zu sehen. So können Sie sofort sehen, wie sich Ihre Anpassungen auf die Gesamtwirkung auswirken.
7. Wenn Sie sich nicht sicher sind, wie Sie bestimmte CSS-Regeln schreiben sollen, gibt es im Internet zahlreiche Ressourcen wie Tutorials, Codebeispiele und CSS-Generatoren, die Ihnen bei der Erstellung des gewünschten Codes behilflich sein können. Sie können auch die Entwickler-Community in Foren oder auf Social-Media-Plattformen um Hilfe bitten.
Ich hoffe, diese Anleitung hat Ihnen geholfen, den Customizer in WordPress zu nutzen, um benutzerdefinierte CSS-Regeln hinzuzufügen und Ihr Design individuell anzupassen. Vergessen Sie nicht, Ihre Änderungen vor dem Speichern zu testen und bei Bedarf Sicherungskopien Ihrer Dateien zu erstellen. Viel Spaß beim Anpassen Ihrer Website nach Ihren Vorstellungen!
5. CSS-Plugins für erweiterte Anpassungsmöglichkeiten
In der Welt des Website-Designs gibt es viele Möglichkeiten, um Ihre Website individuell und einzigartig zu gestalten. Eine dieser Möglichkeiten besteht darin, CSS-Plugins zu verwenden, um erweiterte Anpassungen an Ihrer Website vorzunehmen. In diesem Beitrag werde ich Ihnen einige meiner Favoriten vorstellen und erklären, wie sie Ihnen helfen können, das Erscheinungsbild Ihrer Website anzupassen.
1. {„css-custom-properties“: „CSS Custom Properties“}: Dieses Plugin ermöglicht es Ihnen, benutzerdefinierte CSS-Eigenschaften zu erstellen und zu verwenden. Sie können verschiedene Attribute wie Farben, Schriftarten und Abstände definieren und dann in Ihrem CSS-Code darauf zugreifen. Dies macht es einfacher, Ihr Design konsistent zu halten und Änderungen schnell vorzunehmen.
2. {„Aos.js“: „Aos.js“}: Mit diesem Plugin können Sie animierte Übergänge und Effekte zu Ihrer Website hinzufügen. Es bietet eine Vielzahl von Optionen, um Elemente beim Scrollen einzublenden oder zu verschieben. Sie können wählen, ob die Animation von oben, unten, rechts oder links erfolgen soll und auch die Dauer und Verzögerung der Animation anpassen.
3. {„Hover.css“: „Hover.css“}: Wenn Sie auf der Suche nach einfachen und stilvollen Hover-Effekten sind, dann ist dieses Plugin perfekt für Sie. Es bietet eine große Auswahl an vordefinierten Effekten, die Sie ganz einfach auf Ihre Elemente anwenden können. Egal, ob es sich um Buttons, Bilder oder Text handelt, mit Hover.css können Sie Ihrem Design eine zusätzliche Ebene hinzufügen.
4. {„Flexboxgrid“: „Flexboxgrid“}: Dieses CSS-Grid-System ist eine großartige Möglichkeit, um Ihren Website-Layouts eine flexible Struktur zu verleihen. Sie können problemlos Spalten und Reihen erstellen und Ihre Inhalte innerhalb dieser Struktur platzieren. Flexboxgrid erleichtert es Ihnen, Ihre Website auf verschiedenen Bildschirmgrößen ansprechend darzustellen.
5. {„Pikaday“: „Pikaday“}: Wenn Sie ein Datumsauswahltool für Ihre Website benötigen, dann ist Pikaday eine gute Option. Es ist ein leichtgewichtiges und anpassbares Datepicker-Plugin, das es Ihren Benutzern ermöglicht, einfach ein Datum auszuwählen. Sie können das Erscheinungsbild des Datepickers an Ihre Website anpassen und sogar eigene Funktionen für bestimmte Aktionen hinzufügen.
6. {„Animate.css“: „Animate.css“}: Ähnlich wie Aos.js bietet auch Animate.css eine große Auswahl an animierten Effekten für Ihre Website. Sie können damit Elemente wie Überschriften, Bilder oder Texte beim Scrollen oder beim Laden der Seite animieren. Das Plugin ist einfach zu implementieren und bietet viele Anpassungsmöglichkeiten für die Art und den Stil der Animation.
7. {„jQuery UI“: „jQuery UI“}: Für fortgeschrittenere Benutzer bietet jQuery UI eine Vielzahl von Funktionen und Plugins für die Anpassung Ihrer Website. Sie können Interaktionen wie Drag & Drop, Sortierbarkeit oder Datenpickers erstellen. Mit jQuery UI können Sie auch Themen anpassen, um das Erscheinungsbild Ihrer Website weiter zu ändern.
Mit diesen CSS-Plugins können Sie Ihrer Website eine persönliche Note verleihen und gleichzeitig die Designmöglichkeiten erweitern. Egal, ob Sie Animationen hinzufügen, das Layout anpassen oder interaktive Elemente erstellen möchten, es gibt eine große Auswahl an Plugins, die Sie erkunden können. Probieren Sie sie aus und lassen Sie Ihrer Kreativität freien Lauf, um Ihre Website zu einem echten Hingucker zu machen!
Entdecken Sie die besten CSS-Plugins für WordPress, mit denen Sie erweiterte Anpassungen vornehmen können, ohne Ihren Theme-Code zu beeinträchtigen
Im Laufe meiner Arbeit als Webentwickler habe ich unzählige WordPress-Themes verwendet und angepasst. Doch ich stieß oft auf das Problem, dass ich bestimmte Änderungen vornehmen wollte, ohne den Theme-Code zu beeinträchtigen. Genau an dieser Stelle kamen CSS-Plugins ins Spiel, die es mir ermöglichten, erweiterte Anpassungen durchzuführen, ohne mich in den Code des Themes einzumischen.
Eines der besten CSS-Plugins, das ich für WordPress entdeckt habe, ist „CSS Hero“. Es ist ein unglaublich leistungsstarkes Plugin, das Ihnen eine visuelle Benutzeroberfläche bietet, um CSS-Änderungen in Echtzeit vorzunehmen. Mit CSS Hero können Sie Elemente auf Ihrer Website auswählen und direkt bearbeiten, ohne den Theme-Code zu ändern. Sie können Schriften ändern, Farben anpassen, Abstände und Größen anpassen und vieles mehr. Es ist wirklich erstaunlich, wie viel Flexibilität CSS Hero bietet, um Ihre Website nach Ihren Vorstellungen anzupassen.
Ein weiteres großartiges CSS-Plugin ist „Yellow Pencil“. Es ist sehr benutzerfreundlich und ermöglicht es Ihnen, Änderungen an Ihrem Theme vorzunehmen, ohne dass Sie Programmierkenntnisse benötigen. Mit Yellow Pencil können Sie Farben, Schriftarten, Hintergrundbilder und vieles mehr bearbeiten. Es verfügt auch über eine Live-Vorschau-Funktion, mit der Sie die Änderungen direkt auf Ihrer Website sehen können, während Sie sie vornehmen. Das ist wirklich praktisch, um sicherzustellen, dass die Anpassungen genau so aussehen, wie Sie es sich vorgestellt haben.
Falls Sie eine noch größere Flexibilität wünschen, kann ich Ihnen „Microthemer“ empfehlen. Es ist ein äußerst leistungsstarkes CSS-Plugin für WordPress, das es Ihnen ermöglicht, praktisch jede Stiländerung an Ihrer Website vorzunehmen. Mit Microthemer haben Sie eine Fülle von Anpassungsmöglichkeiten, einschließlich Gradienten, Transparenz, Animationen und vielem mehr. Sie können sogar benutzerdefinierte Klassen für einzelne Elemente erstellen und diese individuell gestalten. Es ist wirklich erstaunlich, wie detailliert Sie Ihre Website mit Microthemer anpassen können, ohne den Theme-Code zu berühren.
Ein weiteres fantastisches CSS-Plugin, das ich empfehlen kann, ist „Simple Custom CSS and JS“. Wie der Name schon sagt, macht es genau das – es ermöglicht Ihnen, benutzerdefinierten CSS- und JavaScript-Code in Ihrem WordPress-Theme hinzuzufügen, ohne den aktuellen Code zu berühren. Mit diesem Plugin können Sie schnell und einfach individuelle Anpassungen an Ihrer Website vornehmen. Es ist besonders nützlich, wenn Sie nur wenige Änderungen vornehmen möchten, da es Ihnen einen einfachen Weg bietet, CSS- und JavaScript-Code hinzuzufügen, ohne ein vollständiges Plugin mit vielen Funktionen zu verwenden.
Wenn Sie nach einem CSS-Plugin suchen, das Ihre Website noch interaktiver macht, sollten Sie „Animate It!“ ausprobieren. Mit diesem Plugin können Sie animierte Effekte zu Ihren Website-Elementen hinzufügen, ohne dass Sie Code schreiben müssen. Es bietet eine einfache Benutzeroberfläche, mit der Sie aus einer Vielzahl von Animationsoptionen wählen können, wie z.B. Fade-In, Slide-In und viele mehr. Sie können die Animationen auch anpassen, um sicherzustellen, dass sie perfekt zu Ihrem Design passen. Mit „Animate It!“ wird Ihre Website sicherlich auffallen und Besucher begeistern.
Abschließend möchte ich sagen, dass die Verwendung von CSS-Plugins für WordPress eine unglaublich zeitsparende und benutzerfreundliche Möglichkeit ist, erweiterte Anpassungen an Ihrer Website vorzunehmen. Ob Sie nur kleine Änderungen am Design vornehmen möchten oder eine vollständige Anpassung wünschen, es gibt definitiv ein CSS-Plugin, das Ihren Anforderungen entspricht. Probieren Sie verschiedene Plugins aus und finden Sie heraus, welches am besten zu Ihrem Projekt passt. Sie werden überrascht sein, wie einfach es ist, Ihre Website anzupassen, ohne den Theme-Code zu beeinträchtigen. Viel Spaß beim Entdecken und Experimentieren mit CSS-Plugins für WordPress!
css-code-in-wordpress“>6. Das Hinzufügen von Inline-CSS-Code in WordPress
kann eine effektive Möglichkeit sein, das Aussehen Ihrer Website genau Ihren Vorstellungen anzupassen. In diesem Beitrag teile ich meine Erfahrungen und Tipps dazu.
1. Um Inline-CSS in WordPress hinzuzufügen, können Sie entweder den HTML-Editor eines Beitrags oder einer Seite verwenden. Öffnen Sie den Editor und suchen Sie nach der Stelle, an der Sie den CSS-Code hinzufügen möchten.
2. Statt den gesamten Code in eine Zeile zu schreiben, empfehle ich, den Code in einen style-Tag einzufügen. Zum Beispiel:
. Dadurch bleibt der Code übersichtlich und leicht zu bearbeiten.
3. Beachten Sie, dass Inline-CSS-Code direkt auf einer einzelnen Seite oder einem Beitrag wirksam ist, nicht auf der gesamten Website. Wenn Sie Änderungen an Ihrem Theme vornehmen möchten, ist es ratsam, die Theme-Dateien zu bearbeiten oder ein Child-Theme zu verwenden.
4. Verwenden Sie die richtigen Selektoren, um den gewünschten Teil Ihrer Website auszuwählen. Wenn Sie beispielsweise nur den Hintergrund einer Überschrift ändern möchten, könnten Sie den Selector
verwenden und den entsprechenden CSS-Code einfügen.
5. Beachten Sie auch, dass Inline-CSS-Code Vorrang vor anderen CSS-Stilen hat. Wenn Sie ein Element mit Inline-CSS formatiert haben, wird dieser Stil den Stilen aus anderen externen Stylesheets oder dem Theme überschreiben.
6. Möglicherweise möchten Sie auch spezifische WordPress-Klassen oder IDs verwenden, um Elemente zu stylen. Überprüfen Sie den Quellcode Ihrer Website, um herauszufinden, welche Klassen oder IDs verfügbar sind. Sie können beispielsweise den Chrome-Entwicklertools verwenden, indem Sie mit der rechten Maustaste auf ein Element klicken und „Element untersuchen“ auswählen.
7. Es ist wichtig, den CSS-Code gut zu testen und sicherzustellen, dass er wie gewünscht funktioniert. Sie können dies tun, indem Sie die Vorschau-Funktion in WordPress nutzen oder Ihren Code in einer Testumgebung testen.
8. Denken Sie daran, dass das Hinzufügen von Inline-CSS manchmal zu unvorhergesehenen Ergebnissen führen kann. Seien Sie daher vorsichtig und nehmen Sie Änderungen Schritt für Schritt vor, um mögliche Probleme zu vermeiden.
9. Wenn Sie nur geringfügige Anpassungen an Ihrem Theme vornehmen möchten, kann das Hinzufügen von Inline-CSS-Code eine schnelle Lösung sein. Wenn Sie jedoch größere Änderungen vornehmen möchten, sollten Sie überlegen, einen Entwickler hinzuzuziehen oder sich mit dem Thema Child-Themes auseinandersetzen.
10. Zögern Sie nicht, verschiedene Kombinationen von CSS-Eigenschaften und Werten auszuprobieren, um das gewünschte Aussehen zu erzielen. Spielen Sie mit den verschiedenen Möglichkeiten und machen Sie Ihre Website zu etwas Einzigartigem.
Viel Spaß beim Hinzufügen von Inline-CSS-Code in WordPress und sei kreativ! Mit dieser Methode können Sie Ihre Website genau so gestalten, wie Sie es möchten.
Erfahren Sie, wie Sie Inline-CSS-Code in WordPress einfügen können, um spezifische Elemente auf Ihrer Website individuell anzupassen
Wenn Sie WordPress verwenden, um Ihre Website zu erstellen, haben Sie möglicherweise festgestellt, dass die vorgegebenen Styling-Optionen nicht immer ausreichen, um Ihre Website genau so anzupassen, wie Sie es möchten. In solchen Fällen kann das Einfügen von Inline-CSS-Code eine geeignete Lösung sein. Hier sind einige Schritte, wie Sie Inline-CSS-Code in WordPress einfügen können, um spezifische Elemente auf Ihrer Website individuell anzupassen.
1. Loggen Sie sich in Ihre WordPress-Admin-Oberfläche ein und wählen Sie die Seite oder den Beitrag aus, auf dem Sie den Inline-CSS-Code einfügen möchten.
2. Klicken Sie auf den „Bearbeiten“ -Button, um den Inhalt Ihrer Seite oder Ihres Beitrags zu öffnen. Scrollen Sie dann bis zum Abschnitt, in dem Sie den Code einfügen möchten.
3. Um den Inline-CSS-Code einzufügen, müssen Sie den Code in HTML-Tags umschließen. Verwenden Sie das
. Diese Regel stellt sicher, dass jeder Paragraph `
` auf der Seite die Farbe Rot hat.
5. Sie können auch spezifischere Regeln festlegen, indem Sie den HTML-Elementnamen, eine CSS-Klasse oder eine ID verwenden. Zum Beispiel, um nur den Text in einem bestimmten Absatz zu ändern, können Sie die Klasse oder ID des Absatzes verwenden:
. Stellen Sie sicher, dass Sie die Klasse oder ID des Elements korrekt verwenden, um das gewünschte Ergebnis zu erzielen.
6. Speichern Sie die Änderungen an Ihrer Seite oder Ihrem Beitrag, wenn Sie mit dem Hinzufügen des Inline-CSS-Codes fertig sind.
7. Überprüfen Sie nun Ihre Website, um sicherzustellen, dass die individuellen Anpassungen wie gewünscht angezeigt werden. Stellen Sie sicher, dass Sie alle Änderungen, inklusive Schriftgröße, Farben oder Hintergrundbilder überprüfen.
Es ist wichtig zu beachten, dass das Einfügen von Inline-CSS-Code in WordPress zwar eine effektive Methode sein kann, um spezifische Elemente anzupassen, dies jedoch auch mit einigen Risiken verbunden sein kann. Falsch platzierter oder fehlerhafter Code kann zu unerwünschten Ergebnissen führen und das Design Ihrer Website beeinträchtigen. Daher ist es ratsam, vorher eine Sicherungskopie Ihrer Website zu erstellen und den Code sorgfältig zu überprüfen, um mögliche Fehler zu vermeiden.
Insgesamt ist das Einfügen von Inline-CSS-Code in WordPress eine nützliche Möglichkeit, um spezifische Elemente auf Ihrer Website individuell anzupassen. Mit ein wenig Fachkenntnis und vorsichtigem Vorgehen können Sie Ihre Website nach Ihren individuellen Vorstellungen gestalten und das Erscheinungsbild anpassen. Nutzen Sie diese Option, um die volle Kontrolle über das Design und den Stil Ihrer Website zu haben!
7. Die Verwendung von Child-Themes für fortgeschrittene CSS-Anpassungen
Ein Child-Theme ist ein großartiges Werkzeug, um fortgeschrittene CSS-Anpassungen an Ihrer WordPress-Website vorzunehmen. In meinen täglichen Erfahrungen als Webentwickler habe ich festgestellt, dass die Verwendung von Child-Themes das Leben erheblich erleichtert und den Prozess der Anpassung des Stylesheets viel effizienter gestaltet. Hier sind einige Gründe, warum ich es jedem empfehlen würde, ein Child-Theme für fortgeschrittene CSS-Anpassungen zu verwenden.
1. **Sicherheit:** Ein Child-Theme ermöglicht es Ihnen, Anpassungen am Stylesheet vorzunehmen, ohne das Haupttheme zu ändern. Dies bedeutet, dass Ihre Änderungen bei einem Theme-Update nicht verloren gehen und Sie vor möglichen Sicherheitslücken geschützt sind.
2. **Saubere Updates:** Da Änderungen im Haupttheme vermieden werden, können Sie Updates für Ihr Theme ohne Bedenken durchführen. Sie müssen sich keine Sorgen machen, dass Ihre Anpassungen überschrieben oder unbrauchbar werden.
3. **Organisation:** Durch die Verwendung eines Child-Themes können Sie Ihre CSS-Anpassungen besser organisieren. Sie können separate Dateien für verschiedene Anpassungen erstellen und sie einfach in Ihr Child-Theme einbinden. Dies erleichtert die Wartung und stellt sicher, dass Sie immer genau wissen, wo Sie bestimmte CSS-Regeln finden können.
4. **Modularität:** Ein Child-Theme ermöglicht es Ihnen, die Anpassungen Ihrer Website in kleine, wiederverwendbare Module aufzuteilen. Sie können diese Module dann bei Bedarf in anderen Projekten verwenden, was Ihnen Zeit und Mühe spart.
5. **Funktionserweiterungen:** Neben CSS können Sie mit einem Child-Theme auch Funktionen Ihres WordPress-Themes erweitern. Dies eröffnet noch mehr Möglichkeiten für individuelle Anpassungen und ermöglicht es Ihnen, Funktionen hinzuzufügen, die in Ihrem Haupttheme nicht verfügbar sind.
6. **Stilvolle Anpassungen:** Mit einem Child-Theme haben Sie die volle Kontrolle über den Stil Ihrer Website. Sie können Farben, Schriftarten, Größen und Layouts nach Belieben ändern, um Ihre Website wirklich einzigartig zu machen.
7. **Experimentieren:** Ein Child-Theme bietet Ihnen einen sicheren Bereich, um verschiedene CSS-Anpassungen auszuprobieren. Sie können verschiedene Stile testen und sehen, wie sie auf Ihre Website wirken, ohne das Risiko einzugehen, Ihre Live-Seite zu beschädigen.
Insgesamt kann ich nur betonen, wie nützlich ist. Es erleichtert die Verwaltung Ihrer Website, erhöht die Sicherheit und ermöglicht Ihnen, Ihre Website genau nach Ihren Vorstellungen zu gestalten. Wenn Sie mit CSS arbeiten und Ihre Website anpassen möchten, ist die Verwendung eines Child-Themes definitiv der richtige Weg!
Entdecken Sie die Vorteile der Verwendung von Child-Themes in WordPress und lernen Sie, wie Sie damit fortgeschrittene CSS-Anpassungen vornehmen können, während Sie die Integrität Ihres Themes bewahren
Wenn Sie WordPress verwenden, haben Sie vielleicht schon einmal von Child-Themes gehört. Und das aus gutem Grund! Child-Themes sind eine fantastische Möglichkeit, um fortgeschrittene Anpassungen an Ihrem WordPress-Theme vorzunehmen, ohne dabei die Integrität der ursprünglichen Dateien zu beeinträchtigen.
Der größte Vorteil der Verwendung von Child-Themes ist, dass Sie Ihre individuellen Anpassungen vornehmen können, ohne das Risiko einzugehen, dass Ihre Änderungen bei einem Theme-Update überschrieben werden. Genial, oder? Ich habe diese Funktion kürzlich selbst ausprobiert und ich bin begeistert von den Möglichkeiten, die sie bietet.
Mit einem Child-Theme können Sie CSS-Anpassungen vornehmen, um das Aussehen und die Darstellung Ihres WordPress-Themes anzupassen. Das Beste daran ist, dass Sie nicht einmal ein Profi in Sachen Webdesign sein müssen, um dies zu erreichen. Mit ein wenig Zeit und einigen grundlegenden Kenntnissen in CSS können auch Sie erweiterte Anpassungen an Ihrem Theme vornehmen.
Ein weiterer großer Vorteil von Child-Themes ist die Tatsache, dass sie die Integrität des ursprünglichen Themes bewahren. Wenn Sie Änderungen direkt am Haupt-Theme vornehmen, riskieren Sie, dass Ihre Anpassungen verloren gehen oder Ihr Theme unbrauchbar wird. Mit einem Child-Theme können Sie jedoch sicher sein, dass Ihr ursprüngliches Theme immer intakt bleibt, da Ihre Änderungen nur im Kind-Theme gespeichert werden.
Der Erstellungsprozess eines Child-Themes in WordPress ist überraschend einfach. Alles was Sie brauchen, ist ein Texteditor und ein FTP-Programm. Sobald Sie Ihr Child-Theme erstellt haben, können Sie es aktivieren und mit den Anpassungen beginnen. Sie können bestimmte CSS-Dateien überschreiben und bestimmte Eigenschaften und Stile ändern, um das Design nach Ihren Wünschen anzupassen.
Was ich besonders praktisch finde, ist, dass Sie auch spezifische Anpassungen für bestimmte Bereiche Ihrer Website vornehmen können. Mit einem Child-Theme können Sie zum Beispiel das Erscheinungsbild des Headers ändern, die Farben und Schriftarten der Fußzeile anpassen oder das Layout der Sidebar anpassen. Die Möglichkeiten sind schier endlos!
Ein weiterer Tipp, den ich Ihnen geben möchte, ist die Verwendung von Divi, einem WordPress-Theme mit integriertem Child-Theme-System. Divi ermöglicht es Ihnen, auf einfache Weise ein Child-Theme zu erstellen und es mit dem leistungsstarken visuellen Builder anzupassen, ohne auch nur eine Zeile Code schreiben zu müssen. Das hat mir persönlich viel Zeit und Aufwand erspart.
Insgesamt bin ich super begeistert von den Vorteilen, die die Verwendung von Child-Themes in WordPress bietet. Mit ihnen kann ich wirklich meine individuellen Anpassungen vornehmen, ohne dabei die Integrität meines Themes zu gefährden. Ganz zu schweigen davon, dass es mir die Möglichkeit gibt, CSS-Anpassungen auf einem fortgeschrittenen Niveau durchzuführen. Probieren Sie es aus, ich bin sicher, Sie werden es nicht bereuen!
8. Best Practices für CSS-Anpassungen in WordPress
Um das Erscheinungsbild meiner WordPress-Website anzupassen, habe ich mich intensiv mit den besten Praktiken für CSS-Anpassungen in WordPress auseinandergesetzt. Hier teile ich meine Erfahrungen und einige wertvolle Tipps, die mir dabei geholfen haben, das Beste aus meinem Design herauszuholen.
1. Verwende einen Child-Theme: Wenn du Anpassungen am CSS-Code vornehmen möchtest, ist es ratsam, ein Child-Theme zu erstellen. Dadurch bleiben deine Änderungen auch nach einem WordPress-Update erhalten und du riskierst nicht, dass deine Anpassungen überschrieben werden.
2. Nutze den Customizer: WordPress bietet einen intuitiven Customizer, der es dir ermöglicht, Änderungen in Echtzeit vorzunehmen. Dies ist besonders praktisch, da du sofort sehen kannst, wie sich deine CSS-Anpassungen auf das Design auswirken.
3. Organisiere deinen CSS-Code: Um den Überblick zu behalten und zukünftige Änderungen zu erleichtern, empfehle ich, deinen CSS-Code zu organisieren. Verwende Kommentare, um verschiedene Abschnitte zu kennzeichnen, und gruppiere ähnliche Elemente.
4. Verwende spezifische Selektoren: Statt allgemeine Selektoren zu verwenden, solltest du spezifische Selektoren nutzen, um zu verhindern, dass deine CSS-Anpassungen ungewollte Elemente beeinflussen. Verwende beispielsweise die Klassen oder IDs der Elemente, die du ändern möchtest.
5. Teste auf verschiedenen Bildschirmgrößen: Mit der zunehmenden Nutzung mobiler Geräte ist es wichtig sicherzustellen, dass deine CSS-Anpassungen auf verschiedenen Bildschirmgrößen gut aussehen. Nutze die Entwicklertools deines Browsers, um das Design auf verschiedenen Geräten zu überprüfen.
6. Verwende statische Dateien für CSS: Um die Ladezeit deiner Website zu optimieren, ist es empfehlenswert, deine CSS-Dateien als statische Dateien zu hosten. Dies kannst du erreichen, indem du externen Tools wie z.B. dem WP Rocket Plugin verwendest.
7. Halte deine CSS-Dateien kompakt: Je mehr CSS-Code du in deine Dateien einfügst, desto länger dauert das Laden der Seite. Daher ist es wichtig, deinen CSS-Code so kompakt wie möglich zu halten. Entferne unnötige Leerzeichen oder Absätze und reduziere die Anzahl der Zeilen, wenn möglich.
8. Dokumentiere deine Anpassungen: Es ist immer eine gute Idee, deine CSS-Anpassungen zu dokumentieren. Dadurch behältst du den Überblick über die vorgenommenen Änderungen und kannst leichter auf frühere Anpassungen zurückgreifen, wenn etwas schief läuft.
Mit diesen bewährten Praktiken für CSS-Anpassungen in WordPress kannst du das Erscheinungsbild deiner Website ganz nach deinen Wünschen gestalten. Versuche sie aus und spiele mit verschiedenen Stilen, Farben und Layouts. Denke daran, dass CSS-Anpassungen auch viel Spaß machen können und der Kreativität keine Grenzen gesetzt sind!
Erfahren Sie abschließend bewährte Methoden und Tipps für die CSS-Anpassung in WordPress, um das Design Ihrer Website zu optimieren und mögliche Probleme zu vermeiden
Wenn Sie Ihre Website mit WordPress erstellen, ist es wichtig, dass Sie auch das Design Ihrer Website anpassen, um sie einzigartig und ansprechend zu gestalten. Eine effektive Möglichkeit, dies zu tun, ist durch CSS-Anpassungen. In diesem Beitrag teile ich bewährte Methoden und Tipps, die mir geholfen haben, das Design meiner WordPress-Website mit CSS zu optimieren und mögliche Probleme zu vermeiden.
1. Überprüfen der vorhandenen CSS: Bevor Sie Änderungen an Ihrer CSS-Datei vornehmen, empfehle ich Ihnen, die vorhandene CSS zu überprüfen. So können Sie besser verstehen, wie das Design Ihrer Website aktuell gestaltet ist und welche Eigenschaften Sie ändern möchten.
2. Verwenden von Inline-CSS: Für kleinere Änderungen können Sie Inline-CSS verwenden, um bestimmte Elemente auf einer bestimmten Seite oder einem bestimmten Beitrag anzupassen. Dies ist besonders nützlich, wenn Sie spezifische Anpassungen für einzelne Seiten vornehmen möchten.
3. Erstellen eines Child-Themes: Wenn Sie größere Anpassungen vornehmen möchten, empfehle ich Ihnen, ein Child-Theme zu erstellen. Dadurch können Sie Änderungen an Ihrer CSS-Datei vornehmen, ohne dass Ihre Änderungen durch zukünftige Theme-Updates überschrieben werden.
4. Verwenden von Inspektionstools: Moderne Webbrowser bieten Inspektionstools, mit denen Sie das Aussehen und Verhalten bestimmter Elemente auf Ihrer Website analysieren können. Sie können beispielsweise die Entwicklertools von Chrome verwenden, um die CSS-Klassen und -IDs sowie deren zugehörige CSS-Regeln anzuzeigen.
5. Vermeiden von !important: Manchmal kann es verlockend sein, das !important-Flag zu verwenden, um Ihre CSS-Anpassungen durchzusetzen. Jedoch kann dies zu versteckten Fehlern führen und es schwieriger machen, später Änderungen vorzunehmen. Versuchen Sie, das !important-Flag so weit wie möglich zu vermeiden und stattdessen spezifischere CSS-Selektoren zu verwenden.
6. Stetige Überprüfung im responsiven Design: Stellen Sie sicher, dass Ihre CSS-Anpassungen auch im responsiven Design funktionieren. Testen Sie Ihre Website auf verschiedenen Geräten und Bildschirmgrößen, um sicherzustellen, dass sie auf jeder Plattform gut aussieht und reibungslos funktioniert.
7. Nutzung von CSS-Frameworks: Wenn Sie nicht sicher sind, wie Sie bestimmte CSS-Anpassungen vornehmen sollen, können Sie auf CSS-Frameworks zurückgreifen. Diese bieten vorgefertigte CSS-Komponenten und Stile, die Ihnen helfen können, Ihre Website einfach anzupassen.
8. Regelmäßige Sicherungen: Bevor Sie größere Anpassungen an Ihrer CSS-Datei vornehmen, empfehle ich Ihnen immer, eine Sicherungskopie Ihrer aktuellen Datei zu erstellen. Auf diese Weise können Sie im Notfall immer zu einer funktionierenden Version zurückkehren.
Mit diesen bewährten Methoden und Tipps können Sie Ihre Website mit CSS in WordPress optimal anpassen und Probleme vermeiden. Denken Sie daran, Geduld zu haben und Ihre Anpassungen nach Bedarf anzupassen. Viel Spaß beim Gestalten Ihrer Website!
Voilà! Mit dieser leicht zu befolgenden Schritt-für-Schritt-Anleitung und den Tipps, die wir Ihnen hier gegeben haben, wird Ihre WordPress-Website mit Sicherheit professioneller und noch maskuliner aussehen. Hockeyladung und sofort was zu tun, aber die Resultate lohnen sich! Vergessen Sie nicht, dass Sie immer noch Fragen zu Ihrer Website und zur Benutzung von WordPress haben können. Schauen Sie sich ruhig in unseren Ressourcen um. Und last but not least: Viel Spaß beim Einrichten Ihrer WordPress-Website!
WordPress FAQs
1. Was ist WordPress und wofür wird es verwendet?
WordPress ist ein Open-Source Content Management System (CMS), das verwendet wird, um Websites und Blogs zu erstellen und zu verwalten. Es ist eine äußerst flexible Plattform, die von Millionen von Menschen weltweit genutzt wird, um ihre Online-Präsenz aufzubauen.
2. Wie kann ich WordPress installieren?
Die Installation von WordPress ist ziemlich einfach. Besuchen Sie einfach die offizielle Website von WordPress (wordpress.org) und laden Sie die neueste Version herunter. Folgen Sie dann den Anweisungen auf der Website, um das CMS auf Ihrem Webserver zu installieren.
3. Benötige ich technische Kenntnisse, um WordPress zu nutzen?
Nein, WordPress ist äußerst benutzerfreundlich und erfordert keine speziellen technischen Kenntnisse oder Programmierkenntnisse. Die Benutzeroberfläche ist intuitiv und ermöglicht es Ihnen, Ihre Website ohne Schwierigkeiten zu erstellen und zu verwalten.
4. Welche Art von Websites kann ich mit WordPress erstellen?
Mit WordPress können Sie praktisch jede Art von Website erstellen, angefangen von einfachen Blogs bis hin zu umfangreichen E-Commerce-Websites. Es bietet zahlreiche Themes, Plugins und Erweiterungen, die es Ihnen ermöglichen, Ihre Website nach Ihren Vorstellungen anzupassen und zu erweitern.
5. Kann ich meine WordPress-Website anpassen?
Absolut! WordPress bietet eine Vielzahl von Themes, mit denen Sie das Design Ihrer Website anpassen können. Darüber hinaus können Sie mit Plugins zusätzliche Funktionen hinzufügen und die Leistung Ihrer Website verbessern.
6. Ist WordPress sicher?
WordPress ist ein sehr sicheres CMS, aber wie bei jeder beliebten Website-Plattform gibt es Sicherheitsrisiken. Um Ihre WordPress-Website sicher zu halten, stellen Sie sicher, dass Sie regelmäßig Updates durchführen, sichere Passwörter verwenden und Sicherheitsplugins installieren.
7. Gibt es Kosten für die Nutzung von WordPress?
Die Nutzung von WordPress an sich ist kostenlos, da es eine Open-Source-Software ist. Allerdings können zusätzliche Kosten für Premium-Themes, Plugins oder Hosting anfallen. Sie können jedoch auch viele kostenlose Themes und Plugins verwenden, um Ihre Kosten niedrig zu halten.
8. Wie kann ich meinen WordPress-Blog monetarisieren?
Es gibt verschiedene Möglichkeiten, Ihren WordPress-Blog zu monetarisieren. Beispiele sind das Anzeigen von Werbebannern oder das Einbinden von Affiliate-Links in Ihre Inhalte. Sie können auch Produkte oder Dienstleistungen über Ihren Blog verkaufen oder kostenpflichtige Mitgliedschaften anbieten.
9. Wo finde ich Support und Hilfe für WordPress?
WordPress hat eine sehr aktive Benutzer-Community, und es gibt viele Ressourcen für Support und Hilfe. Sie können das offizielle WordPress-Forum besuchen, Tutorials auf YouTube ansehen oder sich an einschlägigen Blogs und Websites für Hilfe und Anleitungen orientieren.
10. Kann ich meine bestehende Website zu WordPress migrieren?
Ja, es ist möglich, Ihre bestehende Website zu WordPress zu migrieren. Dies erfordert jedoch einige technische Kenntnisse und möglicherweise die Hilfe eines Experten. Es ist ratsam, eine Sicherungskopie der bestehenden Website zu erstellen und alle notwendigen Schritte gründlich zu planen.
WordPress FAQs
1. Was ist WordPress und wofür wird es verwendet?
WordPress ist ein Open-Source Content Management System (CMS), das verwendet wird, um Websites und Blogs zu erstellen und zu verwalten. Es ist eine äußerst flexible Plattform, die von Millionen von Menschen weltweit genutzt wird, um ihre Online-Präsenz aufzubauen.
2. Wie kann ich WordPress installieren?
Die Installation von WordPress ist ziemlich einfach. Besuchen Sie einfach die offizielle Website von WordPress (wordpress.org) und laden Sie die neueste Version herunter. Folgen Sie dann den Anweisungen auf der Website, um das CMS auf Ihrem Webserver zu installieren.
3. Benötige ich technische Kenntnisse, um WordPress zu nutzen?
Nein, WordPress ist äußerst benutzerfreundlich und erfordert keine speziellen technischen Kenntnisse oder Programmierkenntnisse. Die Benutzeroberfläche ist intuitiv und ermöglicht es Ihnen, Ihre Website ohne Schwierigkeiten zu erstellen und zu verwalten.
4. Welche Art von Websites kann ich mit WordPress erstellen?
Mit WordPress können Sie praktisch jede Art von Website erstellen, angefangen von einfachen Blogs bis hin zu umfangreichen E-Commerce-Websites. Es bietet zahlreiche Themes, Plugins und Erweiterungen, die es Ihnen ermöglichen, Ihre Website nach Ihren Vorstellungen anzupassen und zu erweitern.
5. Kann ich meine WordPress-Website anpassen?
Absolut! WordPress bietet eine Vielzahl von Themes, mit denen Sie das Design Ihrer Website anpassen können. Darüber hinaus können Sie mit Plugins zusätzliche Funktionen hinzufügen und die Leistung Ihrer Website verbessern.
6. Ist WordPress sicher?
WordPress ist ein sehr sicheres CMS, aber wie bei jeder beliebten Website-Plattform gibt es Sicherheitsrisiken. Um Ihre WordPress-Website sicher zu halten, stellen Sie sicher, dass Sie regelmäßig Updates durchführen, sichere Passwörter verwenden und Sicherheitsplugins installieren.
7. Gibt es Kosten für die Nutzung von WordPress?
Die Nutzung von WordPress an sich ist kostenlos, da es eine Open-Source-Software ist. Allerdings können zusätzliche Kosten für Premium-Themes, Plugins oder Hosting anfallen. Sie können jedoch auch viele kostenlose Themes und Plugins verwenden, um Ihre Kosten niedrig zu halten.
8. Wie kann ich meinen WordPress-Blog monetarisieren?
Es gibt verschiedene Möglichkeiten, Ihren WordPress-Blog zu monetarisieren. Beispiele sind das Anzeigen von Werbebannern oder das Einbinden von Affiliate-Links in Ihre Inhalte. Sie können auch Produkte oder Dienstleistungen über Ihren Blog verkaufen oder kostenpflichtige Mitgliedschaften anbieten.
9. Wo finde ich Support und Hilfe für WordPress?
WordPress hat eine sehr aktive Benutzer-Community, und es gibt viele Ressourcen für Support und Hilfe. Sie können das offizielle WordPress-Forum besuchen, Tutorials auf YouTube ansehen oder sich an einschlägigen Blogs und Websites für Hilfe und Anleitungen orientieren.
10. Kann ich meine bestehende Website zu WordPress migrieren?
Ja, es ist möglich, Ihre bestehende Website zu WordPress zu migrieren. Dies erfordert jedoch einige technische Kenntnisse und möglicherweise die Hilfe eines Experten. Es ist ratsam, eine Sicherungskopie der bestehenden Website zu erstellen und alle notwendigen Schritte gründlich zu planen.
Wie fügt man eine CSS-Datei zum Theme in WordPress hinzu
Einfache Anleitung: Wie füge ich CSS in WordPress ein?
WordPress ist eines der beliebtesten Content-Management-Systeme und bietet zahlreiche Möglichkeiten zur Anpassung von Websites. Eine Möglichkeit, Ihre WordPress-Website individuell und stilvoll zu gestalten, besteht darin, CSS (Cascading Style Sheets) einzufügen. CSS ermöglicht es Ihnen, das Aussehen und das Erscheinungsbild Ihrer Website anzupassen, indem Sie verschiedene Elemente wie Schriftarten, Farben, Hintergründe und mehr ändern. In diesem Artikel zeigen wir Ihnen schrittweise, wie Sie CSS in WordPress einfügen können.
Schritt 1: Wählen Sie ein Child-Theme
Bevor Sie mit dem Einfügen von CSS beginnen, empfehlen wir Ihnen, ein Child-Theme zu erstellen. Ein Child-Theme ist ein separates Thema, das auf Ihrem Haupt-Theme basiert und es Ihnen ermöglicht, Änderungen vorzunehmen, ohne das Haupt-Theme zu beeinflussen. Dadurch bleiben Ihre Änderungen beim Aktualisieren des Haupt-Themas erhalten. Sie können ein Child-Theme erstellen, indem Sie den Anweisungen auf der offiziellen WordPress-Website folgen.
Schritt 2: Erstellen Sie eine CSS-Datei
Nachdem Sie ein Child-Theme erstellt haben, erstellen Sie eine CSS-Datei, in der Sie Ihre individuellen Stile speichern werden. Sie können diese CSS-Datei auf Ihrem Computer erstellen und sie beispielsweise "custom.css" nennen. Stellen Sie sicher, dass Sie die Dateiendung ".css" verwenden.
Schritt 3: Hinzufügen der CSS-Datei zum Theme
Nun müssen Sie die CSS-Datei zu Ihrem Child-Theme hinzufügen. Gehen Sie dazu zum Ordner Ihres Child-Themes und suchen Sie nach der Datei "functions.php". Öffnen Sie die Datei mit einem beliebigen Texteditor und fügen Sie am Ende des Codes den folgenden Code hinzu:
```php
function add_custom_styles() {
wp_enqueue_style('custom-style', get_stylesheet_directory_uri() . '/custom.css');
}
add_action('wp_enqueue_scripts', 'add_custom_styles');
```
Der obige Code lädt die CSS-Datei ("custom.css") von Ihrem Child-Theme in Ihre WordPress-Website ein. Speichern Sie die "functions.php"-Datei, nachdem Sie den Code hinzugefügt haben.
Schritt 4: CSS-Datei bearbeiten
Jetzt können Sie Ihre individuellen Stile in der CSS-Datei festlegen. Öffnen Sie Ihre CSS-Datei ("custom.css") mit einem Texteditor und schreiben Sie Ihre CSS-Regeln gemäß Ihren gewünschten Änderungen. Hier sind einige Beispiele für Änderungen, die Sie vornehmen können:
```css
body {
font-family: Arial, sans-serif;
background-color: #f2f2f2;
}
h1 {
color: #ff0000;
font-size: 24px;
}
```
In diesem Beispiel wird die Schriftart auf "Arial" und die Hintergrundfarbe auf "#f2f2f2" für den gesamten Textkörper festgelegt und die Überschriften der Stufe 1 ("h1") werden rot mit einer Schriftgröße von 24 Pixeln angezeigt. Passen Sie die CSS-Regeln nach Ihren Bedürfnissen an und speichern Sie die Datei.
Schritt 5: Hochladen der CSS-Datei
Nachdem Sie Ihre CSS-Datei bearbeitet und gespeichert haben, müssen Sie sie auf Ihren WordPress-Server hochladen. Gehen Sie dazu zu Ihrem WordPress-Dashboard und navigieren Sie zu "Design" > "Theme-Editor". Wählen Sie hier Ihr Child-Theme aus dem Dropdown-Menü "Theme zum Bearbeiten auswählen" aus. Suchen Sie dann auf der rechten Seite nach Ihrer CSS-Datei ("custom.css") und klicken Sie darauf. Löschen Sie den vorhandenen Code (falls vorhanden) und fügen Sie den gesamten Code aus Ihrer lokal gespeicherten "custom.css"-Datei ein. Speichern Sie die Änderungen.
Herzlichen Glückwunsch! Sie haben erfolgreich CSS in Ihre WordPress-Website eingefügt. Sie können nun Ihre Website aktualisieren und Ihre individuellen Stile auf Ihrer Website bewundern.
Fazit
💰📢 Möchten Sie online Geld verdienen und finanzielle Freiheit erreichen?
🤔 Tragen Sie Ihre E-Mail-Adresse ein und abonnieren Sie unseren Newsletter, um Informationen, Tipps und Ratschläge zur Einkommensgenerierung online zu erhalten.
💸 Verpassen Sie keine Gelegenheit mehr, Ihr Einkommen zu steigern und finanziell unabhängig zu werden. Geben Sie Ihren Namen ein, um personalisierte Geldverdienststrategien und Angebote zu erhalten!
📧 Füllen Sie das Formular aus und klicken Sie auf „Jetzt abonnieren“, um Ihren Weg zur finanziellen Freiheit zu beginnen und von unseren Erfahrungen zu profitieren.
Das Einfügen von CSS in WordPress ist ein einfacher Prozess, der es Ihnen ermöglicht, Ihre Website individuell anzupassen und ihr einen persönlichen Touch zu verleihen. Folgen Sie einfach den oben genannten schrittweisen Anweisungen und Sie werden in kürzester Zeit Ihre eigenen maßgeschneiderten Stile in Ihrer WordPress-Website haben. Experimentieren Sie mit verschiedenen Stilen und lassen Sie Ihre Kreativität fließen, um das Erscheinungsbild Ihrer Website zu verbessern. Viel Spaß beim Gestalten Ihrer WordPress-Website!