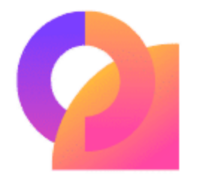Vielen Dank, dass Sie sich für diese Schritt-für-Schritt-Anleitung zum Schreiben eines eBooks in Microsoft Word entschieden haben! Wir hoffen, dass Ihnen dieser Leitfaden dabei geholfen hat, Ihre kreativen Ideen in ein professionell gestaltetes eBook umzusetzen. Mit den detaillierten Erklärungen und praktischen Tipps konnten Sie sicherlich das Beste aus den Funktionen von Microsoft Word herausholen und ein qualitativ hochwertiges eBook erstellen. Jetzt können Sie Ihr Werk einfach speichern, exportieren und teilen! Wenn Sie weitere Fragen haben oder Hilfe benötigen, zögern Sie nicht, unsere Anleitung erneut zu konsultieren oder uns zu kontaktieren. Viel Erfolg bei Ihrem eBook-Projekt!

Inhaltsverzeichnis
1. Einführung: Die Kunst des eBook-Schreibens mit Microsoft Word
Als langjähriger Nutzer von Microsoft Word war ich zunächst skeptisch in Bezug auf die Kunst des eBook-Schreibens. Ich hatte bereits viele Dokumente und Berichte mit Word erstellt, aber eBooks schienen eine völlig andere Herausforderung zu sein. Doch nachdem ich mich intensiv mit der Thematik auseinandergesetzt habe, kann ich sagen, dass Word tatsächlich ein ausgezeichnetes Tool für das eBook-Schreiben ist.
Die Benutzeroberfläche von Word ist vertraut und benutzerfreundlich, was die Erstellung von eBooks zu einem mühelosen Prozess macht. Mit den vielfältigen Formatierungsoptionen können Sie Ihre eBook-Seiten ganz nach Ihren Vorstellungen gestalten. Ob Sie nun Absätze, Überschriften oder Bulletpoints formatieren möchten, Word bietet Ihnen alle notwendigen Werkzeuge.
Ein weiterer großer Vorteil des eBook-Schreibens mit Word ist die Möglichkeit, Bilder, Diagramme und Grafiken in Ihr eBook einzufügen. Word ermöglicht es Ihnen, diese Elemente nahtlos in den Text einzubetten und ihre Größe und Platzierung anzupassen. Dadurch können Sie Ihre Inhalte visuell ansprechend gestalten und das Lesevergnügen Ihrer Leser steigern.
Mit Word haben Sie auch volle Kontrolle über das Seitenlayout. Sie können die Seitenränder anpassen, die Schriftart und -größe ändern und sogar benutzerdefinierte Kopfzeilen und Fußzeilen erstellen. All diese Funktionen machen Word zu einem leistungsstarken Werkzeug für die eBook-Gestaltung.
Um Ihr eBook noch professioneller aussehen zu lassen, können Sie Word auch zur Textformatierung verwenden. Sie können den Zeilenabstand anpassen, den Text in Spalten gliedern oder sogar benutzerdefinierte Stile erstellen. All dies hilft Ihnen, Ihren Text übersichtlich und strukturiert zu präsentieren.
Ein weiterer Pluspunkt von Word ist die integrierte Rechtschreibprüfung und Grammatiküberprüfung. Diese Funktionen sorgen dafür, dass Ihr eBook fehlerfrei ist und ein professionelles Erscheinungsbild hat. Sie können auch mit der Wortzählung arbeiten, um sicherzustellen, dass Ihr eBook die richtige Länge hat.
Es gibt viele Möglichkeiten, wie Word Ihnen dabei helfen kann, das eBook-Schreiben zu erleichtern und Ihren endgültigen Text zu perfektionieren. Obwohl es möglicherweise einige challenges gibt, können Sie mit etwas Übung und Erfahrung das volle Potenzial von Word als eBook-Werkzeug ausschöpfen und großartige Ergebnisse erzielen.
Also, wenn Sie ein eBook schreiben möchten, sollten Sie definitiv Microsoft Word in Betracht ziehen. Es ist einfach zu bedienen, bietet viele Funktionen und ermöglicht Ihnen das Erstellen eines professionellen und attraktiven eBooks. Beginnen Sie noch heute und tauchen Sie ein in die Kunst des eBook-Schreibens mit Word!
2. Grundlagen des eBook-Schreibens: Die richtige Formatierung in Microsoft Word
In diesem Abschnitt werde ich Ihnen genau erklären, wie Sie Ihr eBook in Microsoft Word formatieren können, um ein professionelles Erscheinungsbild zu gewährleisten. Als erfahrener eBook-Autor habe ich die Grundlagen des eBook-Schreibens gelernt und möchte meine Tipps und Tricks gerne mit Ihnen teilen.
1. Wählen Sie die richtige Schriftart und -größe: Entscheiden Sie sich für eine gut lesbare Schriftart wie Times New Roman oder Arial. Verwenden Sie eine Schriftgröße von 12 Punkt für den Fließtext und etwas Größeres für Überschriften oder Untertitel.
2. Absätze und Zeilenabstand: Setzen Sie einen durchgehenden Zeilenabstand von 1,5 oder 2 ein, um den Text lesbarer zu machen. Verwenden Sie auch einen automatischen Einzug am Anfang eines jeden Absatzes, um eine klare Trennung zwischen den Abschnitten zu erreichen.
3. Kapitelüberschriften und Untertitel: Verwenden Sie Überschriften und Untertitel, um die Lesbarkeit Ihres eBooks zu verbessern und dem Leser einen besseren Überblick zu verschaffen. Verwenden Sie eine größere Schriftgröße, fettgedruckt und zentriert, um Ihre Kapitel zu kennzeichnen.
4. Bilder und Grafiken: Wenn Sie Bilder oder Grafiken in Ihrem eBook verwenden möchten, sollten Sie darauf achten, dass diese eine hohe Auflösung haben und gut in den Text eingefügt sind. Achten Sie darauf, dass die Bildgröße nicht zu groß ist, um Leseflussprobleme auf bestimmten Geräten zu vermeiden.
5. Tabellen und Listen: Falls Sie Tabellen oder Listen verwenden möchten, achten Sie darauf, dass diese ordentlich und lesbar sind. Fügen Sie Überschriften hinzu und formatieren Sie die Spalten und Zeilen so, dass sie klar und gut strukturiert sind.
6. Hyperlinks und Textmarkierungen: Wenn Sie in Ihrem eBook auf andere Websites oder Ressourcen verweisen möchten, fügen Sie Hyperlinks hinzu, um dem Leser das Navigieren zu erleichtern. Markieren Sie auch wichtige Textstellen, indem Sie sie fett oder kursiv formatieren, um die Aufmerksamkeit des Lesers zu lenken.
7. Inhaltsverzeichnis: Ein Inhaltsverzeichnis am Anfang Ihres eBooks erleichtert es dem Leser, sich zurechtzufinden. Verwenden Sie die automatische Inhaltsverzeichnis-Funktion von Word, um ein strukturiertes und navigierbares Inhaltsverzeichnis zu erstellen.
8. Textausrichtung: Wählen Sie eine einheitliche Textausrichtung für Ihr eBook, entweder linksbündig oder im Blocksatz. Vermeiden Sie eine Mischung aus beiden, um ein konsistentes Erscheinungsbild zu gewährleisten.
9. Seitenzahlen: Fügen Sie Seitenzahlen hinzu, um dem Leser die Orientierung im eBook zu erleichtern. Platzieren Sie die Seitenzahlen am oberen oder unteren Rand der Seite, je nach Ihren Vorlieben.
10. Die Vorschau: Bevor Sie Ihr eBook veröffentlichen, sollten Sie unbedingt die Vorschau in verschiedenen Formaten und auf verschiedenen Geräten überprüfen, um sicherzustellen, dass die Formatierung und das Erscheinungsbild auf jedem Gerät optimal sind.
Mit diesen Grundlagen der eBook-Formatierung in Microsoft Word können Sie sicherstellen, dass Ihr eBook professionell und gut lesbar ist. Verbringen Sie etwas Zeit damit, die Formatierung sorgfältig umzusetzen, um sicherzustellen, dass Ihr Text ansprechend und benutzerfreundlich präsentiert wird. Viel Spaß beim Schreiben und viel Erfolg bei Ihrem eBook-Projekt!
3. Struktur und Inhaltsverzeichnis: Wie man sein eBook in Microsoft Word gliedert
Das Gliedern meines eBooks in Microsoft Word war ein wichtiger Schritt, um eine klare Struktur und ein übersichtliches Inhaltsverzeichnis zu erstellen. Hier ist, wie ich dabei vorgegangen bin:
1. Zuerst habe ich meinen Text in verschiedene Abschnitte oder Kapitel unterteilt. Jeder Abschnitt behandelt ein bestimmtes Thema oder eine spezifische Unterkategorie. Um diese Abschnitte klar voneinander zu trennen, habe ich Überschriften verwendet. In Microsoft Word kann man dafür die Formatvorlagen nutzen, die bereits im Programm vorhanden sind. Diese sind sehr praktisch, da sie das Aussehen der Überschriften automatisch anpassen und dem eBook ein professionelles Erscheinungsbild verleihen.
2. Nachdem ich die Überschriften für meine Abschnitte festgelegt hatte, habe ich das Inhaltsverzeichnis erstellt. Dafür habe ich mich für das automatische Inhaltsverzeichnis-Tool von Microsoft Word entschieden. Das hat mir viel Zeit und Mühe gespart, da es die Überschriften automatisch erkennt und ein Inhaltsverzeichnis mit Verlinkungen erstellt. So kann der Leser direkt zu einem bestimmten Kapitel springen, indem er einfach auf den Eintrag im Inhaltsverzeichnis klickt.
3. Um mein Inhaltsverzeichnis noch übersichtlicher zu gestalten, habe ich mich für eine mehrstufige Numerierung entschieden. Das bedeutet, dass die Überschriften der Hauptabschnitte mit einer großen Zahl formatiert sind (z.B. 1, 2, 3) und die Unterkategorien eine kleinere, eingerückte Zahl (z.B. 1.1, 1.2, 1.3) haben. Diese Hierarchie macht es dem Leser leichter, die verschiedenen Kapitel und Unterkapitel zu unterscheiden und zu finden.
4. Ein weiterer wichtiger Punkt beim Gliedern meines eBooks war die Verwendung von Absätzen und Absatzformatierung. Ich habe darauf geachtet, dass meine Absätze klar voneinander abgetrennt sind und einen einheitlichen Abstand haben. Außerdem habe ich wichtige Informationen oder Definitionen fett markiert, um sie hervorzuheben und dem Leser das Verständnis zu erleichtern.
5. Um mein eBook noch ansprechender zu gestalten, habe ich auch Bilder und Grafiken eingefügt. Diese habe ich passend zu den entsprechenden Abschnitten platziert, um die visuelle Darstellung meiner Inhalte zu verbessern. Dabei habe ich darauf geachtet, dass die Bilder gut in den Textfluss integriert sind und nicht den Lesefluss unterbrechen.
Durch die klare Strukturierung und ein übersichtliches Inhaltsverzeichnis konnte ich sicherstellen, dass mein eBook logisch aufgebaut ist und der Leser die Informationen leicht finden kann. Es hat mir viel Zeit und Mühe gespart, indem ich auf die vorhandenen Tools in Microsoft Word zurückgegriffen habe. Durch die richtige Verwendung von Überschriften, Absätzen, Formatierung und Bildern ist mein eBook nun bereit, veröffentlicht zu werden. Ich hoffe, dass meine Leser von dieser klaren Struktur profitieren und die Inhalte leicht nachvollziehen können. Also, keine Angst vor der Gliederung des eBooks in Microsoft Word – es ist einfacher als es aussieht!
ebook-format„>4. Textgestaltung: Tipps und Tricks zur ansprechenden Darstellung im eBook-Format
Die Textgestaltung spielt eine entscheidende Rolle für die ansprechende Darstellung im eBook-Format. Als Autorin, die bereits mehrere Bücher in digitalem Format veröffentlicht hat, möchte ich gerne meine Tipps und Tricks mit euch teilen.
1. Überschriften und Unterüberschriften:
Verwende klare und prägnante Überschriften, um dem Leser eine schnelle Orientierung im Text zu ermöglichen. Setze diese am besten in Überschrift-Tags, wie h2 oder h3, um die Hierarchie zu verdeutlichen. Vermeide dabei die Verwendung von zu vielen Unterüberschriften, da dies den Lesefluss beeinträchtigen kann.
2. Absätze:
Bilde Absätze, um den Text in übersichtliche Abschnitte zu gliedern. Das erleichtert das Lesen am Bildschirm. Vermeide zu lange Absätze, da diese die Leser schnell überfordern können. Achte auch darauf, am Ende eines Absatzes eine Leerzeile einzufügen, um eine optische Trennung zu schaffen.
3. Schriftart und Schriftgröße:
Wähle eine gut lesbare Schriftart für dein eBook. Verzichte auf zu verspielte oder ungewöhnliche Schriftarten, da diese das Lesen erschweren können. Arial und Times New Roman sind beliebte und gut lesbare Schriftarten. Experimentiere mit der Schriftgröße, um die optimale Lesbarkeit zu gewährleisten. Eine Schriftgröße von 12 bis 14 Pixeln ist meistens gut lesbar.
4. Fettungen und Kursivschrift:
Nutze fettgedruckte Schrift, um wichtige Wörter oder Sätze hervorzuheben. Verwende Kursivschrift, um z. B. Gedanken oder Dialoge zu kennzeichnen. Achte jedoch darauf, nicht zu großzügig mit diesen Formatierungen umzugehen, da sie sonst ihre Wirkung verlieren können.
5. Listen und Aufzählungen:
Strukturiere längere Textpassagen oder Informationen mit Listen oder Aufzählungen. Das erleichtert die Erfassung des Inhalts und gibt dem Leser eine klare Struktur. Verwende dafür die ul-Tags für unsortierte Listen oder ol-Tags für nummerierte Listen. Probiere ruhig verschiedene Optionen aus, um die beste Darstellung zu finden.
6. Zeilenabstand und Seitenränder:
Achte auf einen angemessenen Zeilenabstand, um den Text gut lesbar zu machen. Ein Zeilenabstand von 1,5 oder 2 ist empfehlenswert. Zusätzlich solltest du darauf achten, ausreichend Seitenränder zu verwenden, damit der Text nicht zu nahe am Rand angezeigt wird. Dies verbessert die Lesbarkeit und ermöglicht es dem Leser, Notizen oder Markierungen zu machen.
7. Abschließende Prüfung:
Überprüfe vor der Veröffentlichung unbedingt, wie dein Text im eBook-Format dargestellt wird. Gehe jeden Abschnitt noch einmal durch und achte auf mögliche Formatierungsfehler oder ungewünschte Zeilenumbrüche. Ein probeweises Lesen auf verschiedenen Geräten und in verschiedenen eBook-Readern kann dabei hilfreich sein.
Mit diesen Tipps und Tricks zur Textgestaltung hoffe ich, dass ihr euren Lesern ein ansprechendes Leseerlebnis bieten könnt. Viel Erfolg beim Erstellen eures eBooks!
5. Medien einbinden: Bilder, Grafiken und Videos in Microsoft Word einfügen
Um Medien in Microsoft Word einzufügen, gibt es verschiedene Möglichkeiten, um ihre Dokumente ansprechender und visuell ansprechender zu gestalten. In diesem Beitrag werde ich Ihnen zeigen, wie Sie Bilder, Grafiken und Videos in Ihre Word-Dokumente einfügen können.
1. Bilder einfügen: Um Bilder in Word einzufügen, gehen Sie zum Menüband und klicken Sie auf die Registerkarte „Einfügen“. Dort finden Sie die Option „Bilder“. Wenn Sie darauf klicken, wird ein Dialogfeld geöffnet, in dem Sie Ihr gewünschtes Bild auswählen können. Sobald Sie das Bild ausgewählt haben, wird es in Ihr Dokument eingefügt und Sie können die Größe anpassen, indem Sie es ziehen oder die Größenoptionen im Menüband verwenden.
2. Grafiken einfügen: Word bietet auch die Möglichkeit, Grafiken in Ihre Dokumente einzufügen. Gehen Sie dazu im Menüband zur Registerkarte „Einfügen“ und wählen Sie die Option “Formen“. Dort finden Sie verschiedene vorgefertigte Formen wie Kreise, Rechtecke, Pfeile usw. Klicken Sie auf die gewünschte Form und ziehen Sie sie in Ihr Dokument. Sie können die Größe, Farbe und Linienstärke der Grafik anpassen, indem Sie mit der rechten Maustaste darauf klicken und die Optionen im Kontextmenü verwenden.
3. Videos einfügen: Wenn Sie Ihrem Dokument ein Video hinzufügen möchten, können Sie dies ebenfalls tun. Gehen Sie zum Menüband und klicken Sie auf die Registerkarte „Einfügen“. Dort finden Sie die Option „Onlinevideo“. Wenn Sie darauf klicken, haben Sie die Möglichkeit, ein Video aus dem Internet einzufügen oder ein Video von Ihrem Computer hochzuladen. Fügen Sie die URL des Videos ein oder suchen Sie es auf Ihrem Computer und klicken Sie dann auf „Einfügen“. Das Video wird in Ihr Dokument eingebettet und Sie können es abspielen, indem Sie darauf klicken.
4. Text um Medien herum anordnen: Eine praktische Funktion in Word ist die Möglichkeit, Text um Ihre eingefügten Medienobjekte herum anzuordnen. Wenn Sie beispielsweise ein Bild eingefügt haben, können Sie den Text so einstellen, dass er um das Bild herum fließt. Gehen Sie dazu mit der rechten Maustaste auf das eingefügte Objekt und wählen Sie “Textumbruch“. Dort haben Sie verschiedene Optionen wie „Oben und unten“, „Links“, „Rechts“, „Durchlauf“ und „Vor den Text“. Wählen Sie die gewünschte Option aus, um den Text entsprechend um das Objekt herum anzuordnen.
5. Verwenden Sie Bildunterschriften: Wenn Sie Bilder in Ihr Dokument einfügen, können Sie auch Bildunterschriften hinzufügen, um Ihr Dokument professioneller aussehen zu lassen. Klicken Sie mit der rechten Maustaste auf das Bild und wählen Sie „Beschriftung einfügen“. Es wird eine Beschriftung mit der Bezeichnung „Bild“ und eine fortlaufende Nummerierung hinzugefügt. Sie können den Text der Bildunterschrift bearbeiten, indem Sie ihn markieren und Ihren eigenen Text eingeben.
6. Verwenden Sie die SmartArt-Funktion: Eine weitere Möglichkeit, Grafiken in Word einzufügen, besteht darin, die SmartArt-Funktion zu verwenden. Gehen Sie zum Menüband und klicken Sie auf die Registerkarte „Einfügen“. Wählen Sie die Option „SmartArt“ und es wird ein Dialogfeld geöffnet, in dem Sie aus verschiedenen vordefinierten Grafiken wählen können, z. B. Organigramme, Venn-Diagramme oder Prozessflussdiagramme. Wählen Sie die gewünschte Grafik aus und klicken Sie auf „OK“. Sie können dann Ihren eigenen Text und Ihre eigenen Inhalte in die vorgefertigte Grafik einfügen.
7. Formatieren Sie Ihre Medien: Sobald Sie Ihre Medien in Word eingefügt haben, können Sie sie nach Belieben formatieren. Klicken Sie mit der rechten Maustaste auf das Objekt und wählen Sie die Option „Formatieren“. Es werden verschiedene Formatierungsoptionen angezeigt, z. B. Farben, Rahmen, Schatten, 3D-Effekte usw. Wählen Sie die gewünschten Optionen aus, um Ihre Medien nach Ihren Vorlieben zu gestalten.
Mit diesen Tipps können Sie problemlos Bilder, Grafiken und Videos in Ihre Word-Dokumente einfügen und diese optisch ansprechender gestalten. Probieren Sie es aus und geben Sie Ihren Dokumenten das gewisse Etwas!
6. Interaktivität schaffen: Verlinkungen und interaktive Elemente in eBooks erstellen
Interaktivität ist ein entscheidender Aspekt beim Erstellen von eBooks. Mit Verlinkungen und interaktiven Elementen kann man den Lesern ein dynamisches und ansprechendes Leseerlebnis bieten. Ich hatte kürzlich die Gelegenheit, meine eigene eBooks mit solchen Funktionen zu erstellen, und es war erstaunlich zu sehen, wie einfach es ist, das Lesen interaktiv zu gestalten.
Eine der wichtigsten Möglichkeiten, Interaktivität in eBooks zu schaffen, ist das Hinzufügen von Verlinkungen. Das bedeutet, dass der Leser von einer Seite zur anderen navigieren kann, indem er auf bestimmte Wörter oder Sätze klickt. Man kann zum Beispiel von einem Inhaltsverzeichnis aus direkt zu einem Kapitel springen oder von einer Quellenangabe zu einer weiterführenden Ressource. Diese Verlinkungen können den Lesefluss verbessern und es den Lesern erleichtern, die gewünschten Informationen schnell zu finden.
Eine weitere großartige Möglichkeit, Interaktivität zu schaffen, besteht darin, multimediale Elemente einzufügen. Bilder, Videos oder Audio-Dateien können das Lesen auflockern und den Lesern eine visuelle oder akustische Ergänzung zur textbasierten Inhalte bieten. Zum Beispiel kann man ein Foto anklicken, um eine größere Version davon zu sehen, oder ein Video einfügen, um ein bestimmtes Konzept zu erklären. Dadurch wird das eBook lebendiger und vielfältiger gestaltet.
Besonders spannend sind auch Quizfragen oder interaktive Übungen in eBooks. Man kann Fragen einfügen, die den Leser dazu auffordern, sein Wissen zu überprüfen oder interaktive Aufgaben, die den Leser direkt einbeziehen. So kann man eine aktive Lernerfahrung schaffen und gleichzeitig das Interesse und die Aufmerksamkeit des Lesers steigern.
Das Erstellen von Verlinkungen und interaktiven Elementen in eBooks erfordert zwar etwas technisches Know-how, aber es gibt heute viele einfache Tools und Plattformen, die diese Funktionalitäten unterstützen. Einige eBooks-Ersteller bieten bereits integrierte Funktionen für Verlinkungen und interaktive Elemente, während andere auf HTML oder CSS basierende Editor verwenden, um diese Funktionalitäten selbst zu entwickeln.
Es gibt jedoch auch einige Dinge, die man bei der Erstellung von Verlinkungen und interaktiven Elementen in eBooks beachten sollte. Zum Beispiel sollte man sicherstellen, dass die Links leicht erkennbar sind und deutlich anzeigen, dass sie angeklickt werden können. Darüber hinaus ist eine intuitive Navigation wichtig, damit die Leser problemlos zwischen den verschiedenen Seiten hin- und herwechseln können.
Insgesamt war meine Erfahrung mit dem Erstellen von verlinkten und interaktiven eBooks sehr positiv. Die Möglichkeit, den Lesern ein interaktives Leseerlebnis zu bieten, hat meine Inhalte auf eine neue Ebene gehoben und das Feedback der Leser war durchweg begeistert. Ich würde jedem, der ein eBook erstellt, empfehlen, diese Funktionen auszuprobieren und zu sehen, wie sie das Lesen verbessern können.
Schaffen Sie Interaktivität in Ihren eBooks, nutzen Sie Verlinkungen und interaktive Elemente, um Ihren Lesern ein einzigartiges und fesselndes Leseerlebnis zu bieten. Egal ob es um die Navigation zwischen verschiedenen Seiten geht, das Einbinden von Multimedia-Dateien oder das Erstellen von Quizfragen – diese Funktionen können Ihre Inhalte wirklich zum Leben erwecken. Probieren Sie es aus und sehen Sie selbst, wie diese Interaktivität Ihr eBook auf ein neues Level bringt!
7. Design anpassen: Individuelles Layout und Schriftarten in Microsoft Word verwenden
Erst vor kurzem musste ich in meinem Beruf ein Projekt erstellen und dabei viele Dokumente in Microsoft Word designen. Ich war angenehm überrascht, wie einfach es ist, das Layout und die Schriftarten individuell anzupassen. Hier sind einige Tipps und Tricks, die ich unterwegs gelernt habe:
1. Wählen Sie ein individuelles Layout aus: Microsoft Word bietet eine Vielzahl von Layoutvorlagen, die Ihrem Dokument einen professionellen und modernen Look verleihen. Klicken Sie einfach auf das Registerkarte „Seitenlayout“ und stöbern Sie durch die Vorlagen. Es gibt verschiedene Optionen für Briefe, Berichte, Lebensläufe und vieles mehr.
2. Passen Sie die Seitenränder an: Wenn Sie mehr Platz auf der Seite benötigen oder Ihr Dokument besser aussehen lassen möchten, können Sie die Seitenränder anpassen. Klicken Sie auf das Registerkarte „Seitenlayout“ und dann auf „Seitenränder“. Hier können Sie die oberen, unteren, linken und rechten Ränder nach Belieben anpassen.
3. Experimentieren Sie mit Schriftarten: Microsoft Word bietet eine Vielzahl von Schriftarten, die Ihrem Dokument eine persönliche Note verleihen können. Probieren Sie verschiedene Schriftarten aus und wählen Sie diejenigen aus, die am besten zu Ihrem Projekt passen. Sie können die Schriftgröße, fett, kursiv oder unterstrichenen Text ganz einfach über die Registerkarte „Start“ anpassen.
4. Verwenden Sie Überschriften und Absatzformatierung: Wenn Sie Ihr Dokument strukturieren möchten, können Sie Überschriften verwenden. Klicken Sie auf die gewünschte Überschrift, wählen Sie den Text aus und wählen Sie eine passende Formatierung aus dem Stil-Menü aus. Sie können auch Absatzformatierungen wie Aufzählungszeichen oder Nummerierungen verwenden, um Ihren Text übersichtlicher zu gestalten.
5. Verwenden Sie Texteffekte und Hervorhebungen: Wenn Sie bestimmte Textpassagen hervorheben möchten, können Sie Texteffekte oder Hervorhebungen verwenden. Wählen Sie den Text aus und klicken Sie auf das Registerkarte „Start“. Hier finden Sie vielfältige Optionen, um Ihren Text zu betonen. Fett und kursiv sind nur der Anfang!
6. Experimentieren Sie mit Farben und Hintergründen: Wenn Sie Ihr Dokument lebendiger gestalten möchten, können Sie verschiedene Farben und Hintergründe verwenden. Probieren Sie unterschiedliche Farbkombinationen aus und wählen Sie diejenigen aus, die Ihren Vorstellungen entsprechen. Klicken Sie einfach auf das Registerkarte „Seitenlayout“ und dann auf „Farben“ oder „Designs“. Hier finden Sie eine Vielzahl von Optionen, um Ihr Dokument anzupassen.
7. Fügen Sie Bilder und Grafiken hinzu: Ein Bild sagt mehr als tausend Worte! Wenn Sie Visuelles in Ihr Dokument einbinden möchten, können Sie Bilder und Grafiken einfügen. Klicken Sie auf das Registerkarte „Einfügen“ und wählen Sie die passende Option aus. Sie können Bilder von Ihrem Computer oder sogar aus Online-Quellen einfügen.
Der kreative Prozess des Designens in Microsoft Word kann wirklich Spaß machen! Es ist erstaunlich, wie viel Einfluss eine individuelle Layoutgestaltung und die richtige Wahl der Schriftarten auf den Gesamteindruck eines Dokuments haben können. Also nehmen Sie sich die Zeit, zu experimentieren und Ihre Dokumente zu personalisieren – es ist wirklich lohnenswert!
8. Tabellen und Diagramme: Daten visualisieren und präsentieren in eBooks mit Microsoft Word
HTML ermöglicht es Ihnen, Daten in Ihren eBooks auf ansprechende und leicht verständliche Weise zu visualisieren und zu präsentieren. In Microsoft Word stehen Ihnen verschiedene Tools zur Verfügung, um Tabellen und Diagramme zu erstellen, die Ihre Informationen effektiv vermitteln. In diesem Beitrag werde ich Ihnen einige Tipps und Tricks geben, wie Sie diese Funktionen optimal nutzen können.
Eine der einfachsten Möglichkeiten, eine Tabelle in Ihrem eBook zu erstellen, ist die Verwendung der „Tabelle einfügen“ Funktion in Word. Klicken Sie einfach auf den entsprechenden Button in der Symbolleiste und wählen Sie die gewünschte Anzahl an Spalten und Zeilen aus. Sie können auch vorhandene Daten aus einer Excel-Tabelle in Word importieren, indem Sie die Option „Tabelle einfügen“ aus dem Menü wählen.
Sobald Ihre Tabelle erstellt wurde, können Sie sie nach Belieben anpassen. Wählen Sie dazu die gewünschten Zellen aus und verwenden Sie die Formatierungsoptionen in der Symbolleiste. Sie können beispielsweise die Schriftart ändern, die Hintergrundfarbe anpassen oder Zahlen formatieren. Ein weiterer nützlicher Tipp ist die Verwendung von Tabellenstilen, die eine konsistente Formatierung über das gesamte eBook hinweg gewährleisten.
Diagramme sind ein leistungsstarkes Werkzeug, um Daten visuell darzustellen. In Word können Sie mit wenigen Klicks ein Diagramm erstellen. Wählen Sie einfach die Daten aus, die Sie verwenden möchten, und gehen Sie zu “Einfügen“ > „Diagramm“. Es werden verschiedene Diagrammtypen angezeigt, aus denen Sie wählen können, darunter Linien-, Balken- und Kreisdiagramme. Sie können auch das Aussehen Ihrer Diagramme anpassen, indem Sie Farben, Achsentitel und andere Elemente bearbeiten.
Um Ihre Diagramme noch aussagekräftiger zu machen, können Sie auch Textbeschreibungen hinzufügen. Verwenden Sie dazu das Textfeld-Tool in Word und schreiben Sie Ihre Erläuterungen direkt in das Diagramm. Dadurch können Ihre Leser den Inhalt besser verstehen und die Daten interpretieren.
Eine weitere Möglichkeit, Daten in eBooks darzustellen, ist die Nutzung von Infografiken. Infografiken sind visuelle Darstellungen von Informationen, die es Ihnen ermöglichen, komplexe Konzepte auf eine einfache und ansprechende Weise zu vermitteln. Sie können Infografiken beispielsweise verwenden, um Statistiken, Prozessabläufe oder Vergleiche darzustellen. In Word können Sie Infografiken mit Hilfe von Cliparts, Formen und SmartArt erstellen. Experimentieren Sie mit verschiedenen Optionen, um das gewünschte Ergebnis zu erzielen.
Wenn es darum geht, Daten in eBooks zu präsentieren, ist es wichtig, auf die Lesbarkeit zu achten. Verwenden Sie eine klare und gut lesbare Schriftart, um sicherzustellen, dass Ihre Informationen leicht zu erfassen sind. Verwenden Sie auch ausreichend Kontrast, damit Text und Grafiken gut voneinander unterscheidbar sind. Denken Sie daran, dass Ihre Leser möglicherweise auf verschiedenen Geräten und Bildschirmgrößen lesen, daher ist es ratsam, Ihre Tabellen und Diagramme an verschiedene Bildschirmgrößen anzupassen.
Insgesamt bietet Microsoft Word eine Vielzahl von Möglichkeiten, um Daten in eBooks zu visualisieren und zu präsentieren. Mit den richtigen Tools und etwas Kreativität können Sie ansprechende und informative Tabellen, Diagramme und Infografiken erstellen, die Ihre Leser begeistern werden. Nutzen Sie die verschiedenen Formatierungsoptionen in Word, um Ihre Inhalte optisch ansprechend zu gestalten und Ihre Informationen klar und verständlich zu vermitteln. Probieren Sie verschiedene Techniken aus und finden Sie heraus, welche am besten zu Ihrem eBook und Ihren Daten passen. Viel Spaß beim Gestalten Ihrer eBook-Daten!
9. eBook-Export und Konvertierung: Von Microsoft Word zum fertigen eBook-Format
Wenn es darum geht, Ihr Microsoft Word-Dokument in ein fertiges eBook-Format zu exportieren und zu konvertieren, gibt es einige wichtige Punkte zu beachten. Als jemand, der dies bereits erfolgreich durchgemacht hat, möchte ich meine Erfahrungen und Tipps gerne mit Ihnen teilen.
Der erste Schritt besteht darin, sicherzustellen, dass Sie Ihr Dokument ordnungsgemäß formatiert haben. Dies ist entscheidend, um sicherzustellen, dass das eBook auf verschiedenen Geräten und Plattformen richtig angezeigt wird. Verwenden Sie Überschriften, Absätze und Formatvorlagen, um die Struktur und Hierarchie Ihres Textes zu definieren.
Sobald Ihr Dokument formatiert ist, können Sie es in ein eBook-Format exportieren. Microsoft Word bietet Optionen zum Exportieren in verschiedene Formate wie EPUB oder MOBI. Je nachdem, für welches Gerät oder welche Plattform Sie Ihr eBook erstellen, sollten Sie das entsprechende Format wählen.
Nachdem Sie Ihr Dokument exportiert haben, ist es wichtig, das eBook-Format zu überprüfen und sicherzustellen, dass alles gut aussieht. Verwenden Sie ein eBook-Reader-Programm oder ein Web-Tool, um das eBook auf verschiedenen Geräten und Plattformen zu testen. Achten Sie auf mögliche Formatierungsprobleme oder Bild- und Textfehler.
Ein weiterer wichtiger Schritt ist die Hinzufügung von Buchinformationen und Metadaten. Dies beinhaltet den Titel, den Autor, eine Beschreibung und möglicherweise ein Coverbild. Diese Informationen helfen Lesern, Ihr eBook zu finden und darüber zu entscheiden, ob es für sie interessant ist.
Darüber hinaus sollten Sie sich auch Gedanken über die Table of Contents (Inhaltsverzeichnis) machen. Ein gut strukturiertes Inhaltsverzeichnis erleichtert es den Lesern, sich im eBook zurechtzufinden und einzelne Kapitel oder Abschnitte schnell zu finden. Verwenden Sie hierfür die entsprechenden Formatierungsmöglichkeiten in Ihrem eBook-Tool.
Ein weiterer Tipp ist die Überprüfung der Hyperlinks und Querverweise in Ihrem eBook. Stellen Sie sicher, dass alle Links gut funktionieren und den Lesern ermöglichen, schnell zwischen verschiedenen Abschnitten oder externen Quellen zu navigieren. In Microsoft Word können Sie Hyperlinks einfach einfügen und diese sollten nach dem Export ins eBook-Format erhalten bleiben.
Schließlich sollten Sie nicht vergessen, Ihr eBook auf Fehler in Rechtschreibung und Grammatik zu überprüfen. Niemand möchte ein eBook lesen, das voller Tippfehler ist. Führen Sie am besten eine gründliche Lektorats- und Korrekturleserunde durch, um sicherzustellen, dass Ihr Text fehlerfrei ist.
Mit all diesen Schritten und ein wenig Übung werden Sie in der Lage sein, Ihr Microsoft Word-Dokument erfolgreich in ein fertiges eBook-Format zu exportieren und zu konvertieren. Es gibt großartige Tools und Programme, die Ihnen bei diesem Prozess helfen, und mit der richtigen Herangehensweise können Sie sicherstellen, dass Ihr eBook professionell und ansprechend aussieht. Viel Erfolg bei der Veröffentlichung Ihres eBooks!
10. Veröffentlichung und Vermarktung: Schritte, um Ihr eBook erfolgreich online zu bringen
Ich möchte gerne meine Erfahrungen mit der Veröffentlichung und Vermarktung meines eBooks online teilen. Es gibt einige Schritte, die ich unternommen habe, um erfolgreich zu sein, und ich hoffe, dass diese Tipps anderen dabei helfen können, ihr eBook ebenfalls erfolgreich zu veröffentlichen und zu vermarkten.
Zuerst einmal ist es wichtig, ein gut gestaltetes Cover für das eBook zu haben. Ein ansprechendes Cover zieht potenzielle Leser an und weckt ihr Interesse. Ich habe professionelle Grafikdesigner engagiert, um ein Cover zu entwerfen, das sowohl attraktiv als auch aussagekräftig ist.
Der nächste Schritt besteht darin, eine überzeugende Beschreibung für das eBook zu schreiben. In dieser Beschreibung sollten die Leser erfahren, worum es in dem Buch geht und warum es für sie interessant sein könnte. Eine knackige Beschreibung mit einigen Highlights des Inhalts kann helfen, die Neugier der Leser zu wecken.
Ein weiterer wichtiger Schritt ist die Wahl der richtigen Plattform zum Veröffentlichen des eBooks. Es gibt viele verschiedene Plattformen zur Auswahl, wie Amazon Kindle Direct Publishing, Kobo Writing Life oder Smashwords. Ich habe mehrere Plattformen ausprobiert und festgestellt, dass Amazon Kindle Direct Publishing für mich am erfolgreichsten war. Es hat die größte Reichweite und bietet viele Vermarktungsmöglichkeiten.
Sobald das eBook veröffentlicht ist, ist es wichtig, seine Sichtbarkeit zu erhöhen. Dazu gehört unter anderem die Nutzung von Keywords und Kategorien, um in den Suchergebnissen der Plattformen besser gefunden zu werden. Außerdem habe ich Werbekampagnen auf verschiedenen Online-Plattformen wie Facebook und Instagram gestartet, um potenzielle Leser auf mein eBook aufmerksam zu machen.
Ein weiterer wichtiger Schritt ist die Bedeutung von Bewertungen und Rezensionen. Positive Bewertungen können das Vertrauen der potenziellen Leser stärken und ihnen helfen, eine Kaufentscheidung zu treffen. Ich habe Freunde und Bekannte darum gebeten, mein eBook ehrlich zu bewerten und Rezensionen zu schreiben. Außerdem habe ich Blogger und andere Influencer kontaktiert und ihnen kostenlose Exemplare meines Buches angeboten, damit sie es rezensieren können.
Zudem habe ich versucht, eine Community um mein eBook aufzubauen. Ich habe eine Webseite erstellt und Social-Media-Profile erstellt, um regelmäßig Updates und Informationen über das Buch zu teilen. Ich habe auch ein Newsletter-System eingerichtet, um mit meinen Lesern in Kontakt zu bleiben und ihnen exklusive Inhalte anzubieten.
Eine weitere gute Möglichkeit, das eBook zu vermarkten, ist die Teilnahme an Buchmessen und Lesungen. Ich habe mich für lokale Veranstaltungen angemeldet, um mein Buch persönlich vorzustellen und mit potenziellen Lesern in Kontakt zu treten. Diese Veranstaltungen haben mir geholfen, mehr Leser zu gewinnen und das Bewusstsein für mein eBook zu steigern.
Zusammenfassend lässt sich sagen, dass die Veröffentlichung und Vermarktung eines eBooks viel Zeit und Mühe erfordert. Es ist wichtig, ein qualitativ hochwertiges Produkt zu haben und die richtige Plattform zu wählen. Die Sichtbarkeit und das Marketing des eBooks sind entscheidend, um potenzielle Leser anzuziehen. Bewertungen und Rezensionen, der Aufbau einer Community und die Teilnahme an Veranstaltungen helfen ebenfalls, den Erfolg des eBooks zu fördern.
Abschließend hoffen wir, dass diese Schritt-für-Schritt-Anleitung Ihnen geholfen hat, ein eBook in Microsoft Word zu schreiben. Es mag zunächst kompliziert erscheinen, aber mit etwas Übung und Geduld werden Sie feststellen, dass es gar nicht so schwierig ist. Das Erstellen eines eigenen eBooks kann ein lohnendes Projekt sein, das Ihnen ermöglicht, Ihre Leidenschaften, Ihr Wissen oder Ihre Geschichten mit der Welt zu teilen.
Denken Sie daran, dass die Verwendung der verschiedenen Funktionen von Microsoft Word Ihren Schreibprozess effizienter machen kann. Nutzen Sie die Formatierungsoptionen, Absatz- und Zeichenstile und den Inhaltsverzeichnis, um Ihre eBook-Datei übersichtlich und professionell zu gestalten.
Scheuen Sie sich nicht davor, mit verschiedenen Schriftarten, Farben und Layouts zu experimentieren, um Ihrem eBook eine persönliche Note zu verleihen. Achten Sie jedoch darauf, dass die Lesbarkeit immer an erster Stelle steht.
Vergessen Sie nicht, Ihr eBook vor der Veröffentlichung sorgfältig zu überprüfen. Korrigieren Sie Rechtschreib- und Grammatikfehler, stellen Sie sicher, dass alle Verlinkungen funktionieren und dass alle Bilder und Grafiken in guter Qualität angezeigt werden.
Sobald Sie mit Ihrem eBook zufrieden sind, können Sie es in verschiedenen Formaten exportieren und zum Beispiel auf eBook-Plattformen wie Amazon Kindle veröffentlichen oder es als PDF-Datei auf Ihrer eigenen Website anbieten. Die Möglichkeiten sind endlos!
Wir wünschen Ihnen viel Erfolg bei der Erstellung Ihres eBooks und hoffen, dass es Ihnen Freude bereitet, Ihre Kreativität und Ihr Wissen mit anderen zu teilen. Vielleicht sind Sie der nächste Bestseller-Autor!
Vielen Dank, dass Sie sich für diese Schritt-für-Schritt-Anleitung zum Schreiben eines eBooks in Microsoft Word entschieden haben! Wir hoffen, dass Ihnen dieser Leitfaden dabei geholfen hat, Ihre kreativen Ideen in ein professionell gestaltetes eBook umzusetzen. Mit den detaillierten Erklärungen und praktischen Tipps konnten Sie sicherlich das Beste aus den Funktionen von Microsoft Word herausholen und ein qualitativ hochwertiges eBook erstellen. Jetzt können Sie Ihr Werk einfach speichern, exportieren und teilen! Wenn Sie weitere Fragen haben oder Hilfe benötigen, zögern Sie nicht, unsere Anleitung erneut zu konsultieren oder uns zu kontaktieren. Viel Erfolg bei Ihrem eBook-Projekt!
Wie kann man ein Inhaltsverzeichnis in Microsoft Word erstellen, um eine einfache Navigation durch das eBook zu ermöglichen
Schreiben eines eBooks in Microsoft Word – Eine Schritt-für-Schritt Anleitung!
Das Verfassen eines eBooks in Microsoft Word kann eine herausfordernde Aufgabe sein, insbesondere wenn man keine Erfahrung damit hat. In diesem Artikel möchten wir Ihnen eine Schritt-für-Schritt Anleitung geben, wie Sie Ihr eigenes eBook effektiv und professionell in Microsoft Word erstellen können.
Schritt 1: Planung
Bevor Sie mit dem Schreiben beginnen, ist es wichtig, eine klare Vorstellung davon zu haben, worüber Ihr eBook handeln soll. Definieren Sie das Thema, die Zielgruppe und den Umfang des eBooks. Erstellen Sie eine grobe Gliederung, um Ihre Inhalte strukturiert darzustellen.
Schritt 2: Formatierung
Starten Sie ein neues Dokument in Microsoft Word und legen Sie das richtige Format fest. Für ein eBook empfiehlt es sich, das A5-Format zu wählen, da es auf den meisten E-Readern und Tablets gut lesbar ist. Stellen Sie den Rand auf ca. 2,5 cm ein und verwenden Sie eine gut lesbare Schriftart wie Times New Roman oder Arial.
Schritt 3: Inhalte erstellen
Fangen Sie mit der Erstellung der einzelnen Kapitel an und fügen Sie Ihre Texte ein. Achten Sie darauf, dass Ihre Inhalte gut strukturiert und leicht verständlich sind. Vermeiden Sie lange Absätze und unterteilen Sie den Text in Abschnitte, um den Lesefluss zu verbessern. Fügen Sie auch Bilder, Grafiken oder Diagramme hinzu, um Ihre Aussagen visuell zu unterstützen.
Schritt 4: Seitenlayout
Gestalten Sie Ihr eBook attraktiv, indem Sie ein ansprechendes Seitenlayout verwenden. Verwenden Sie Überschriften, Unterüberschriften und Absätze, um eine klare Hierarchie zu schaffen. Experimentieren Sie mit verschiedenen Schriftgrößen und -stilen, um den Text visuell ansprechend zu gestalten.
Schritt 5: Inhaltsverzeichnis
Erstellen Sie ein Inhaltsverzeichnis, um Ihren Lesern eine einfache Navigation durch Ihr eBook zu ermöglichen. Fügen Sie Verlinkungen zu den entsprechenden Kapiteln ein, damit Leser direkt zu den gewünschten Abschnitten springen können.
Schritt 6: Rechtschreibprüfung und Korrekturlesen
Gehen Sie Ihre Texte sorgfältig durch, um Tippfehler, Grammatikfehler und stilistische Ungenauigkeiten zu korrigieren. Verwenden Sie die Rechtschreibprüfungsfunktion in Word, um offensichtliche Fehler zu identifizieren, aber verlassen Sie sich nicht ausschließlich darauf. Lesen Sie Ihren Text mehrmals gründlich durch oder bitten Sie eine Person Ihres Vertrauens um Korrekturlesen.
Schritt 7: Formatierung finalisieren
Gehen Sie das gesamte Dokument erneut durch und stellen Sie sicher, dass alle Formatierungen konsistent sind. Achten Sie auf ein einheitliches Schriftbild, richtige Einrückungen, Zeilenabstände und Seitenzahlen. Passen Sie gegebenenfalls das Seitenlayout an und überprüfen Sie die Lesbarkeit auf verschiedenen Bildschirmgrößen.
Schritt 8: eBook exportieren
Sobald Sie mit der Formatierung zufrieden sind, können Sie Ihr eBook in das gewünschte Dateiformat exportieren, z. B. als PDF. Vergewissern Sie sich, dass alle Verlinkungen und Bilder ordnungsgemäß funktionieren und dass das eBook auf verschiedenen Geräten und Plattformen lesbar ist.
Mit diesen Schritten steht Ihrem eigenen eBook in Microsoft Word nichts mehr im Wege. Verwenden Sie diese Anleitung als Leitfaden und lassen Sie Ihrer Kreativität freien Lauf. Viel Spaß beim Schreiben!
💰📢 Möchten Sie online Geld verdienen und finanzielle Freiheit erreichen?
🤔 Tragen Sie Ihre E-Mail-Adresse ein und abonnieren Sie unseren Newsletter, um Informationen, Tipps und Ratschläge zur Einkommensgenerierung online zu erhalten.
💸 Verpassen Sie keine Gelegenheit mehr, Ihr Einkommen zu steigern und finanziell unabhängig zu werden. Geben Sie Ihren Namen ein, um personalisierte Geldverdienststrategien und Angebote zu erhalten!
📧 Füllen Sie das Formular aus und klicken Sie auf „Jetzt abonnieren“, um Ihren Weg zur finanziellen Freiheit zu beginnen und von unseren Erfahrungen zu profitieren.